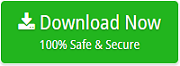How to Sync & Backup iCloud to Dropbox in 2 Easy Ways?

If you are a Mac user and finding an easiest approach to backup iCloud to Dropbox! Then pause your search here, because MacMister Solutions is here to help you out…
For most of the users using Apple products, it’s not enough to just have an iPad, iPod, iPhone or MacBook Pro. Once you moved to Apple, then you never want to go back to the non-Apple product, whether it’s Windows, Android Phones, BlackBerry PlayBook or PC based computers.
Note. Download all-in-one secure Mac Email Backup Software. Offers 30+ webmail sources and allows to import their mails into PST, MSG, MBOX, OLM, ICS, CSV, HTML, MHT, PDF, TXT, DOC, Thunderbird, IMAP Server, G Suite, Gmail, Outlook.com, Google Drive, Dropbox and more.
But, nowadays, there are several Mac users who are continuously creating new forums, asking for an appropriate solution to sync iCloud to Dropbox. However, the reason behind such migration could be any. It could be either due to official needs or moving back to Windows from Mac OS. So, after a lot of survey, we decided to provide the proper assistance with solutions that will ease user worries and help them to smoothly backup iCloud to Dropbox.
iCloud is a popular sync program of Apple. And, no matter, which Apple product you use. You will be asked to create iCloud account first. It will help to synchronize emails, calendars, contacts, reminders, notes, safari bookmarks, documents and more between Apple devices. Moreover, if you switched to iPad from your iPhone or from iPad to MacBook Pro, then simply provide your already existing iCloud details and all your data will be automatically downloaded and shown to you on your new device.
However, iCloud is the standard sync program of Apple, there are other apps as well which can do so much more other than sync email accounts and contacts. The application can sync video files, music and also MS Word documents. And, one of the popular sync program used by Apple Mail users is Dropbox.
How to Sync iCloud to Dropbox on Mac?
To perform the required process, we have highlighted multiple techniques which will help you to backup iCloud to Dropbox.
Technique 1. Sync iCloud to Dropbox Manually
To sync iCloud to Dropbox manually, just follow the 4 simple steps listed below. Also, here we are using XYZ as an example.
Step 1. Enable iCloud. Open Mac system and navigate to System Preferences. Click your iCloud account.
Note. Ensure that you have selected “Documents and Data” tab.
Step 2. Create iCloud file. In XYZ, go to File and click Move to iCloud option appearing in File menu.
Step 3. Go to local iCloud folder. In Mac OS, there is a local folder which is completely dedicated to iCloud but little bit complicated to find, especially in OS X Lion. But, still one can perform the process. The best possible approach is to open Finder. Now, in the menu option, highlight “GO” and press “Alt” key. After this, the Library folder will appear quickly.
Step 4. Make use of Hazel for synchronization. The new sync option in Hazel allow you to see specific folder and any changes to it by just setting up a rule inside Hazel App. And, this is all what you need to sync iCloud to Dropbox.
We used XYZ as our example above because it would be easy to explain but the steps we mentioned will work on almost all Mac applications that has iCloud option.
Technique 2. Backup iCloud to Dropbox using Secure and Direct Approach
iCloud Backup for Mac is a perfect solution to directly backup iCloud to Dropbox on Mac OS. The software is cost-effective, reliable and programmed by top-level experts to discard the struggle of users who are facing issues in transferring iCloud files to Dropbox. It not only saves your time but also help you to perform the process precisely.
iCloud Backup Software is programmed with many extraordinary options that allows to sync iCloud to Dropbox according to specific needs. The tool offers free demo that you can download to analyse the entire processing of the application.
Steps to Backup iCloud Files to Dropbox on Mac
Step 1. Run iCloud Data Backup Tool on macOS.
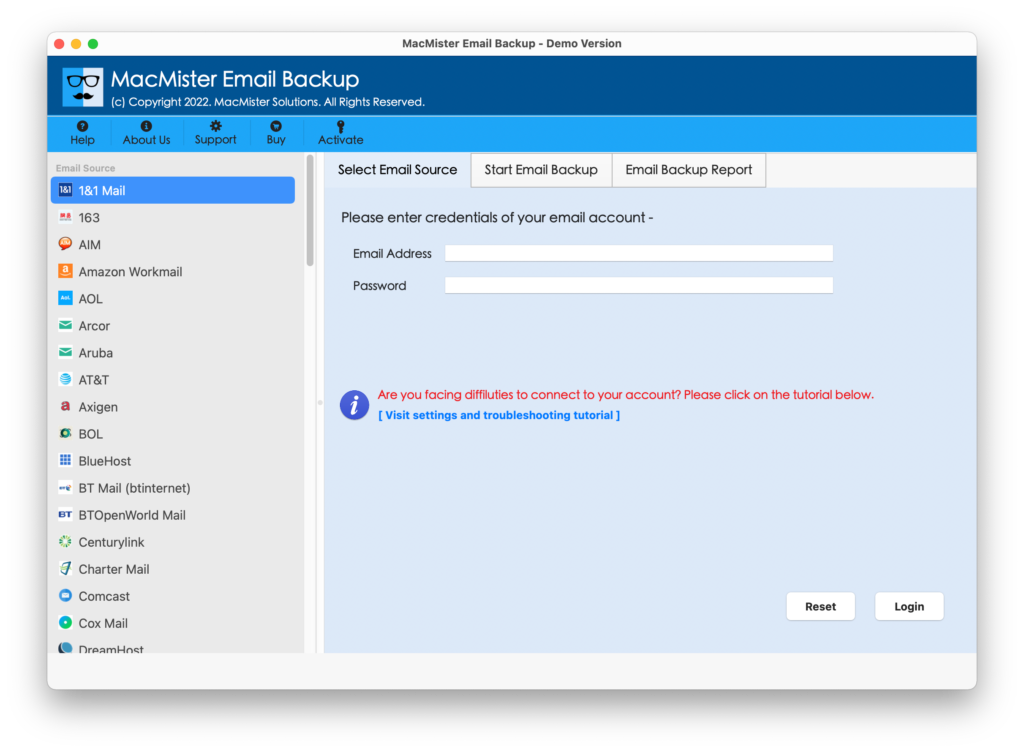
Step 2. Select iCloud option from the left and provide iCloud login details. After this, click on Login.
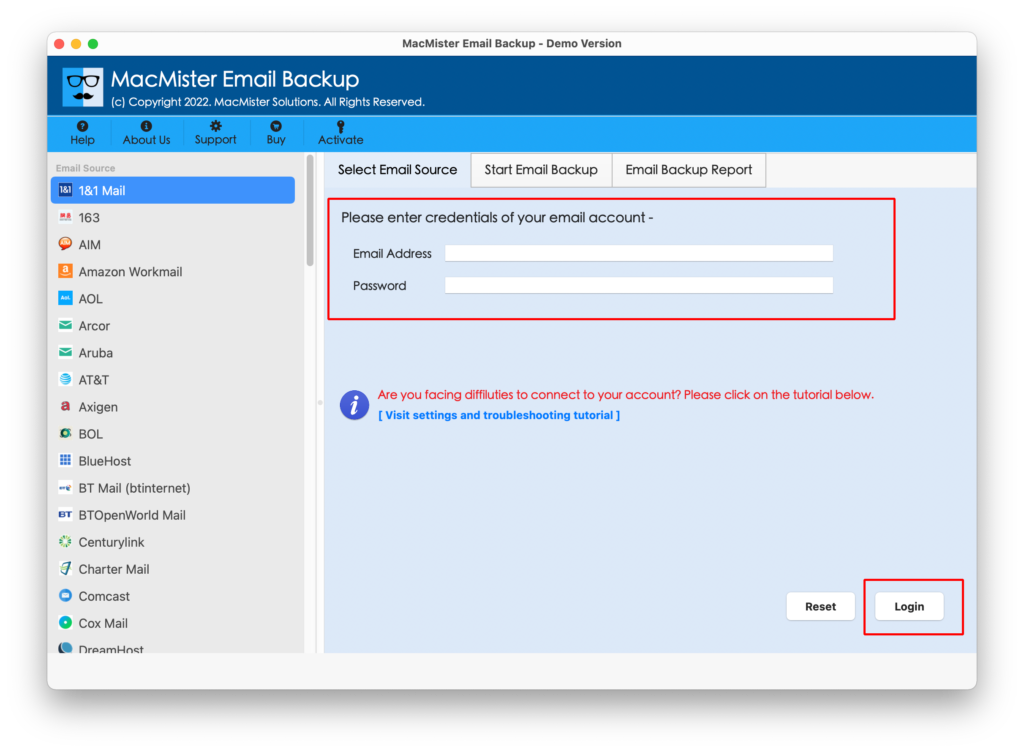
Step 3. Tool will load iCloud files with checkboxes in next screen. By default, all are selected. You can apply the selection according to your needs and backup selective iCloud files to Dropbox.
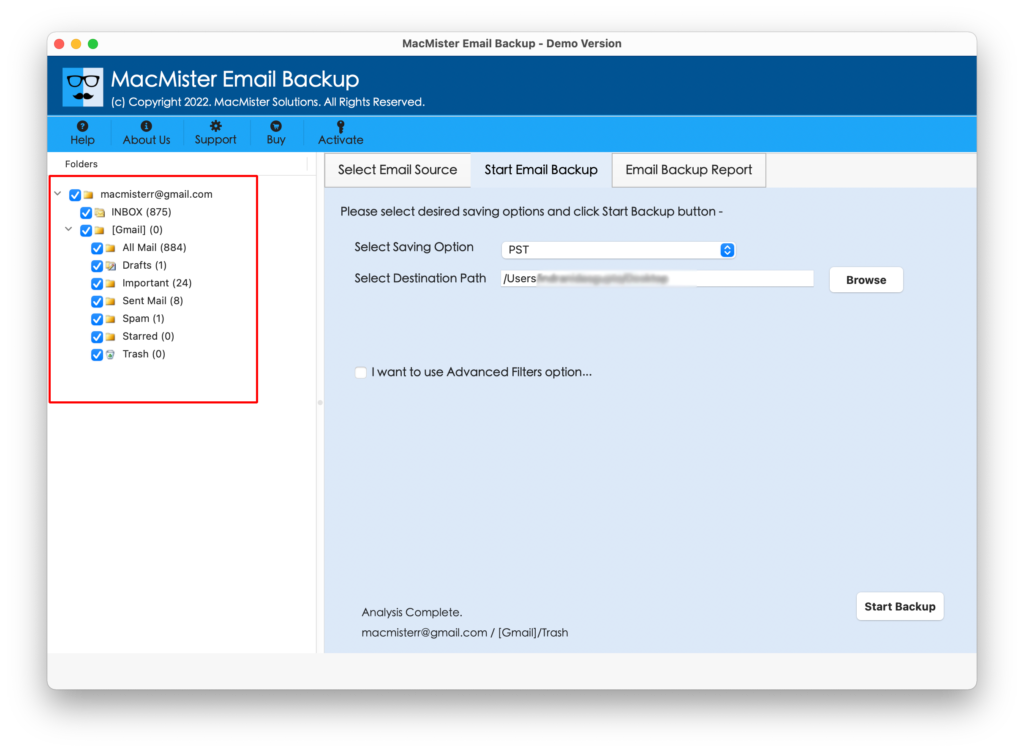
Step 4. Click Select Saving Option and select Dropbox.
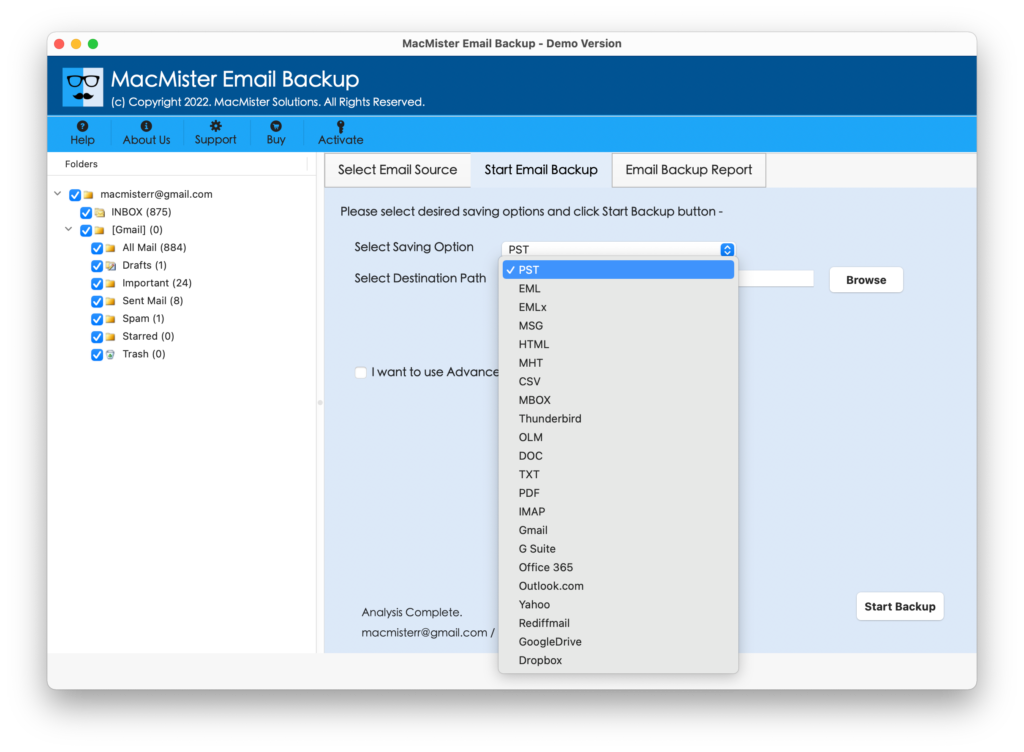
Step 5. Set Dropbox options as per requirement and click Start Backup button.
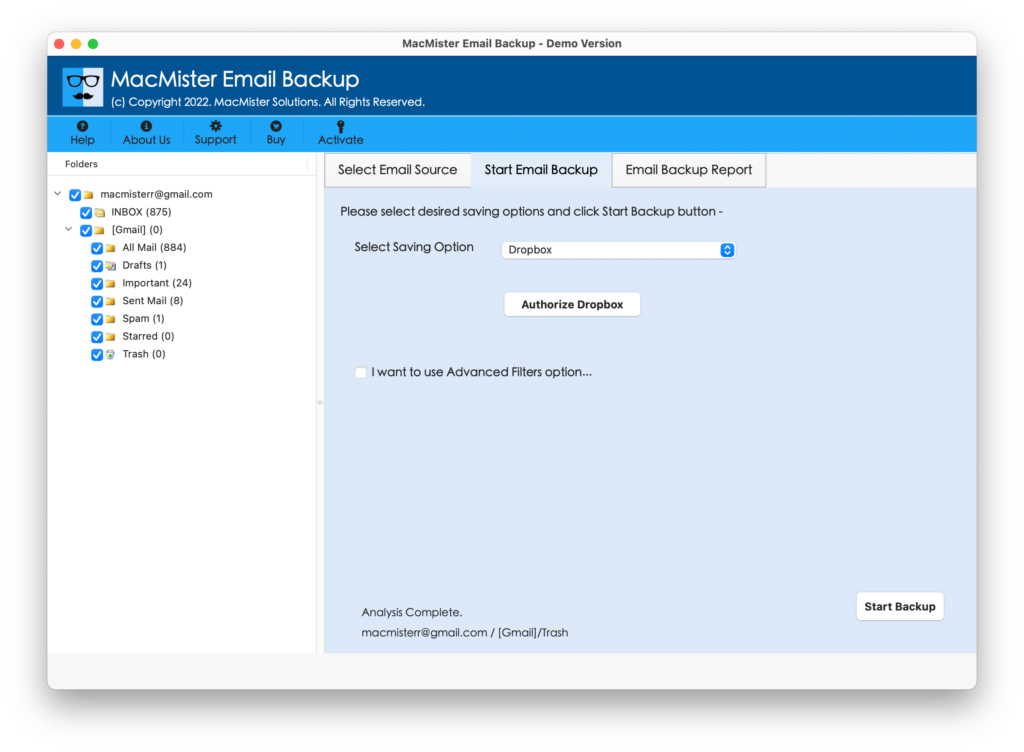
Step 6. Check live synchronization process through Email Backup Report as shown –
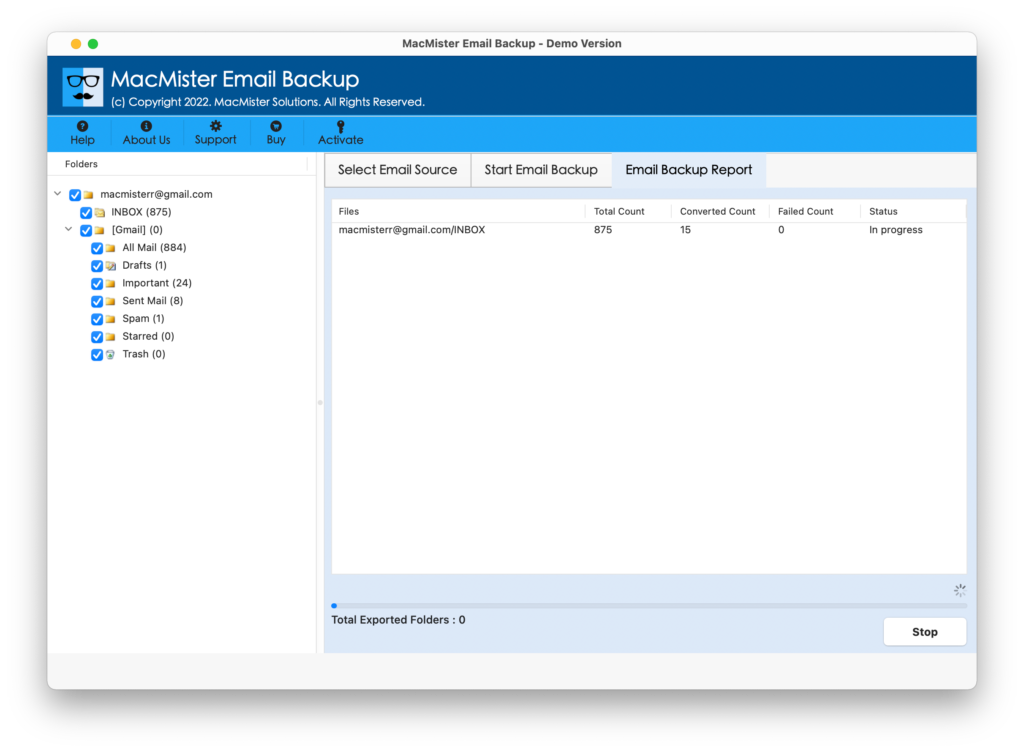
Process will complete in just few seconds and show “Process Completed” message on the screen with OK button. Click on it to close the message. You will also get the log report which will be created by the application automatically. Check the backup details and save it at desired location. It will show saving option, saving path, count of items converted, start and end time process, etc.
Conclusion
The section has discussed multiple techniques to sync iCloud to Dropbox on Mac. You can apply the suitable solution and move all your necessary iCloud data into required Dropbox account. However, manual method is quite tricky, so make sure you are implementing it under expert’s guidance. And, the direct iCloud Mail Backup Tool is easy to handle and can be managed by any user and organization. Also, you will get the free demo with the help of which you can check the process by backing up 25 iCloud files free of cost. For any queries, contact our support team.