Fix “Outlook for Mac not Syncing with iCloud, Gmail, IMAP” Error
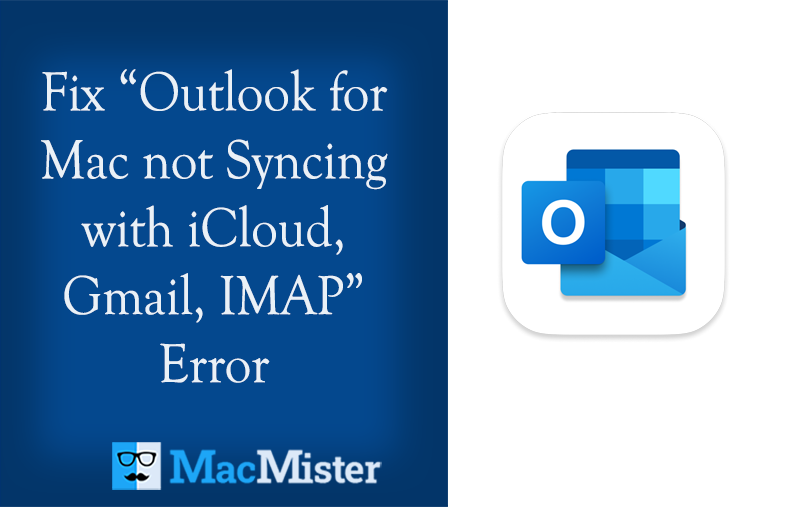
Are you facing synchronization issues with Outlook for Mac? Not able to sync Outlook for Mac with iCloud, Gmail, or any IMAP webmail server? If yes, then not to worry, because MacMister here will help you fixing Outlook for Mac not syncing error without making you encountering an issue. So, in the section discussed we will be highlighting:
- Why is Outlook for Mac not Syncing on Mac?
- How to Fix Outlook for Mac Syncing Error?
- Solution 1. Ensuring Strong Internet Connectivity
- Solution 2. Deselecting Work Offline Option
- Solution 3. Clear Mail Cache
- Solution 4. Rebuilding Database
- Solution 5. Update to New Version
- Solution 6. Migration of Outlook for Mac Files
Why is Outlook for Mac not Syncing with Gmail, iCloud or any IMAP Webmail?
There are multiple reasons exists that are behind Outlook for Mac not syncing error. Here are some of the common aspects that cause problem when connecting Outlook for Mac with iCloud, Gmail, or IMAP.
- Poor internet connectivity.
- Working in offline mode.
- Mail cache corrupted and not cleared.
- Mac Outlook database account corrupted.
- Working on old version of Outlook Mac.
How to Fix Outlook for Mac not syncing with iCloud, Gmail & IMAP Webmail?
In the segment, we have discussed multiple solutions that can help you out resolving the error appropriately. However, at first, try rebooting Mac or closing the Outlook for Mac email account and reopening it again. This could fix the issues that you are currently experiencing. If somehow it don’t work then go through the list of methods mentioned below and try to fix Outlook for Mac syncing error.
Solution 1. Ensure Good Internet Connection
The error can occur if you are having poor internet connection. It can disrupt the entire process and will not allow to appropriately synchronize Outlook for Mac with Gmail, iCloud, and IMAP accounts. Therefore, it is essential to check the internet connection first.
Solution 2. Deselecting Work Offline Option
If you are working offline then you unable to send/receive emails on Outlook and so the email account will not sync with iCloud, Gmail, or IMAP. So, to resolve this, just follow the procedure mentioned below-
Open Outlook on Mac. Go to menu of Outlook and check if Work Offline is selected or not. If selected, then you need to deselect it and try to sync Outlook for Mac account again.
Solution 3. Clear all Cache
The Mac Outlook cache could have incomplete files caused by closing an app in an inappropriate way such as immediate shutdown or power supply interruptions. This will affect synchronization process in a bad way. So, it is better to delete those cache files from the exchange folder that is not syncing currently. Follow the steps-
Step 1. Open the folder list appearing on left-side panel in the main Outlook interface.
Step 2. Right-click on the exchange folder and hit Properties.
Step 3. Click Empty Cache appearing under General tab and press OK.
Step 4. You have now successfully cleared the cache and Outlook will re-download emails from the server. Try working on the Outlook and check if the problem still persists. If the issue is same, then try the next solution.
Solution 4. Rebuilding Database
Rebuild Database is one of the effective way to fix Outlook for Mac sync error. Here, we have listed some procedures that one can follow when rebuilding database. The steps are applicable for Outlook Mac 2016 and the steps will be different in other versions.
- Close Outlook on Mac. Go to Finder and find the email client in its list.
- Right-click on it. Choose Show Contents and go to Contents/Shared Support.
- Start Outlook Profile Manager. Click plus button in order to create new profile and set it as default profile.
- Restart Outlook email client. You will have a blank app. Re-enter account details.
Solution 5. Update to New Version of Outlook for Mac
If the above mentioned solution has not worked and still you are facing some problem it could be due to outdated Outlook for Mac version. If it is not updated, then it will become incompatible with certain utilities that could finally result in syncing error. To update Mac Outlook, follow the steps highlighted below-
- Open Outlook for Mac and navigate to Settings.
- Choose Automatically Download and Install as update preference and hit check for Updates.
- Download the update and install them. After this, restart Outlook and the problem will be solved.
Solution 6. Migration from Outlook for Mac
If no single method has performed well, then you can change your email platforms or move Outlook for Mac OLM folders directly into iCloud, Gmail, IMAP, or any other platform. The procedure can be smoothly executed through MacMister OLM Converter for Mac. The software is equipped with an interface that is simple to manage and is accessible by all technical and novice users effortlessly. The application comes with many beneficial features that Mac users can apply as per their requirements and perform the migration of Outlook for Mac OLM files into 15+ saving options such as MBOX, Thunderbird, PST, PDF, EML, EMLx, MHT, CSV, IMAP, Office 365, Gmail, and more. Follow the steps below and implement the required procedure –
Step 1. Run OLM Converter for Mac application on macOS.
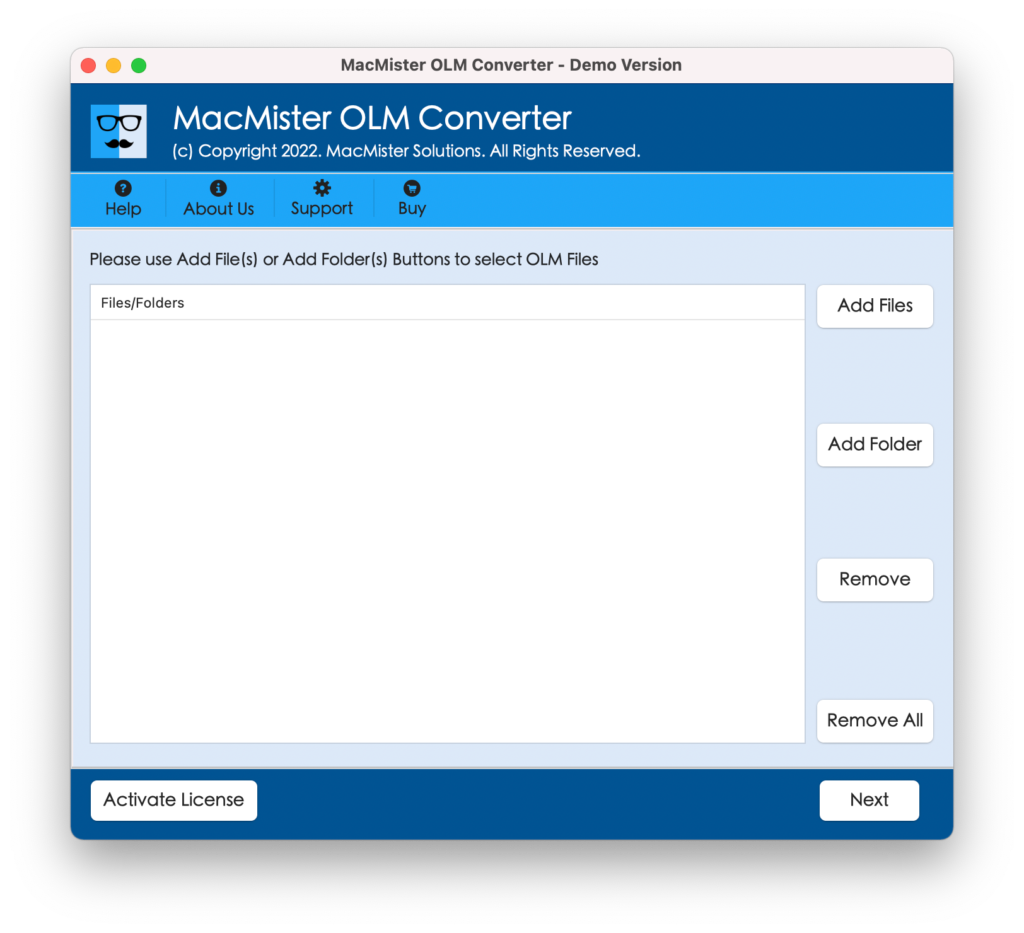
Step 2. Take the benefit of Add Files and Add Folders buttons to add required OLM files and folders on the tool for conversion. Click Next.
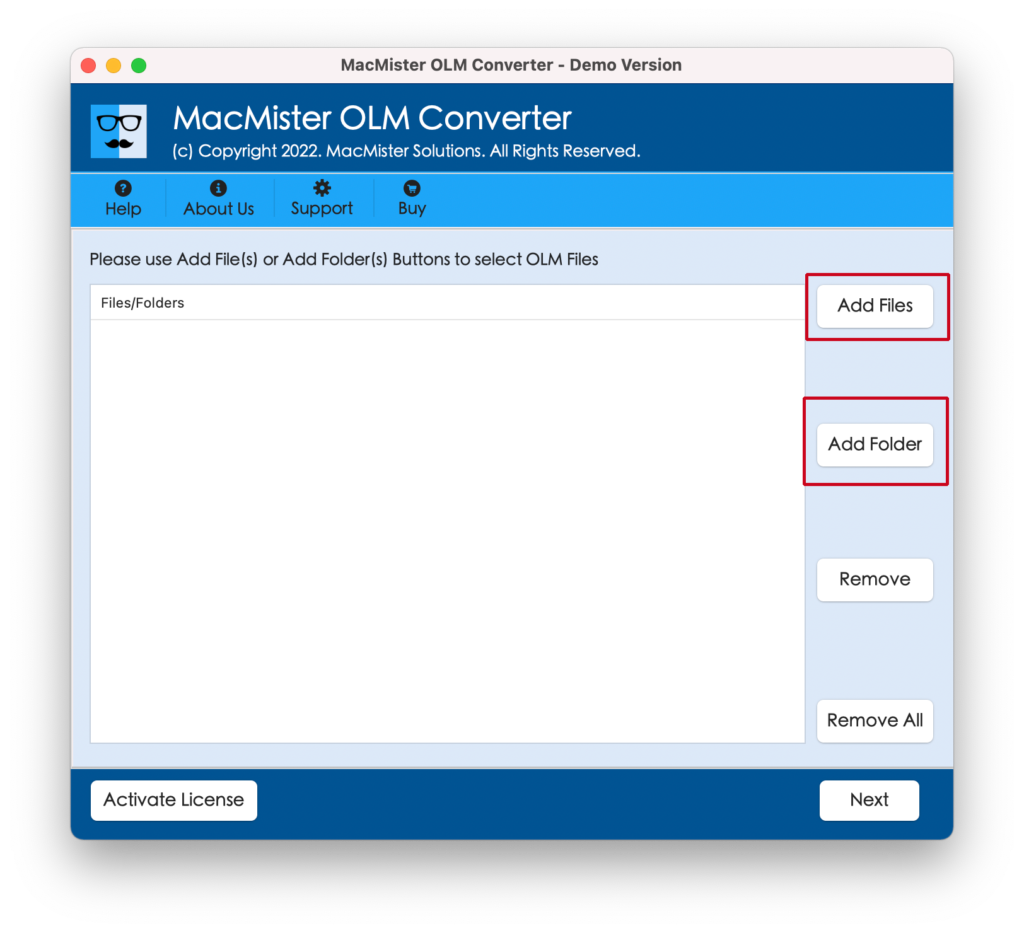
Step 3. Verify the listed OLM files appearing with checkboxes. Quick Note. You can use a checkbox if you want to migrate selective OLM files. Click Next to proceed.
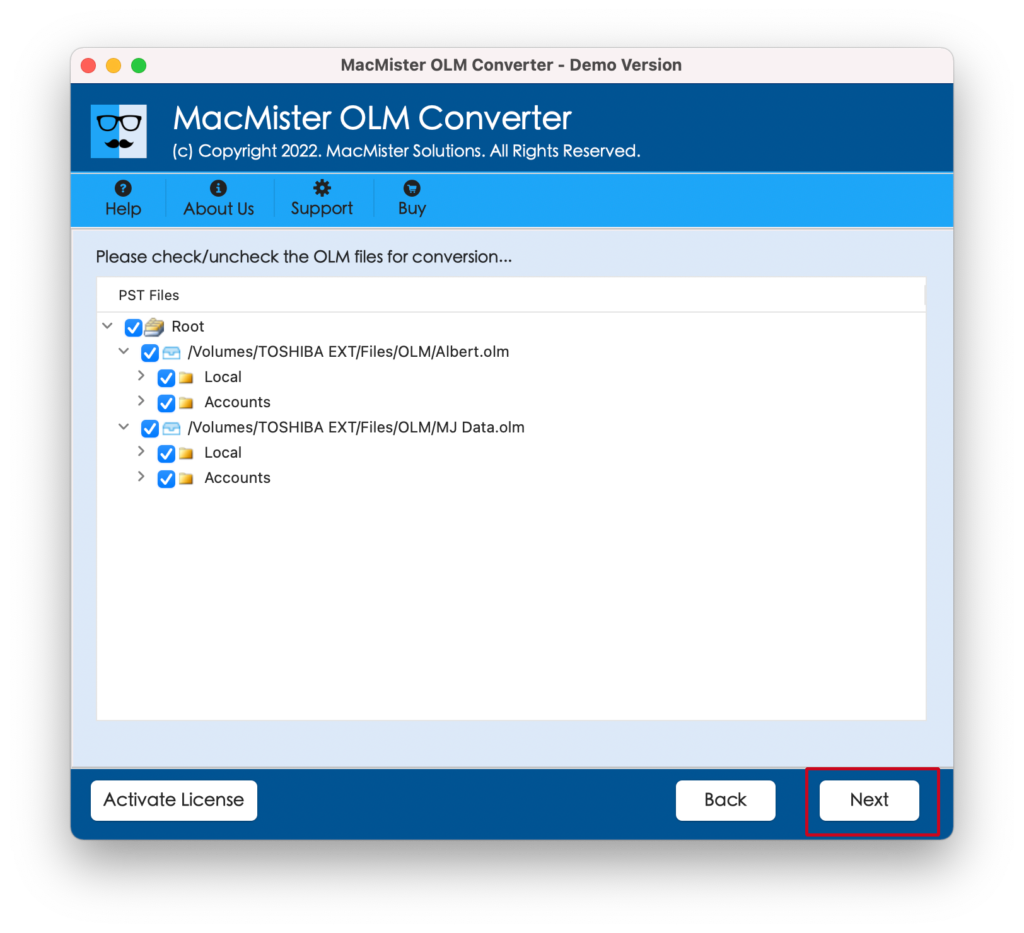
Step 4. Choose the saving option as per your need from Select Saving Options.
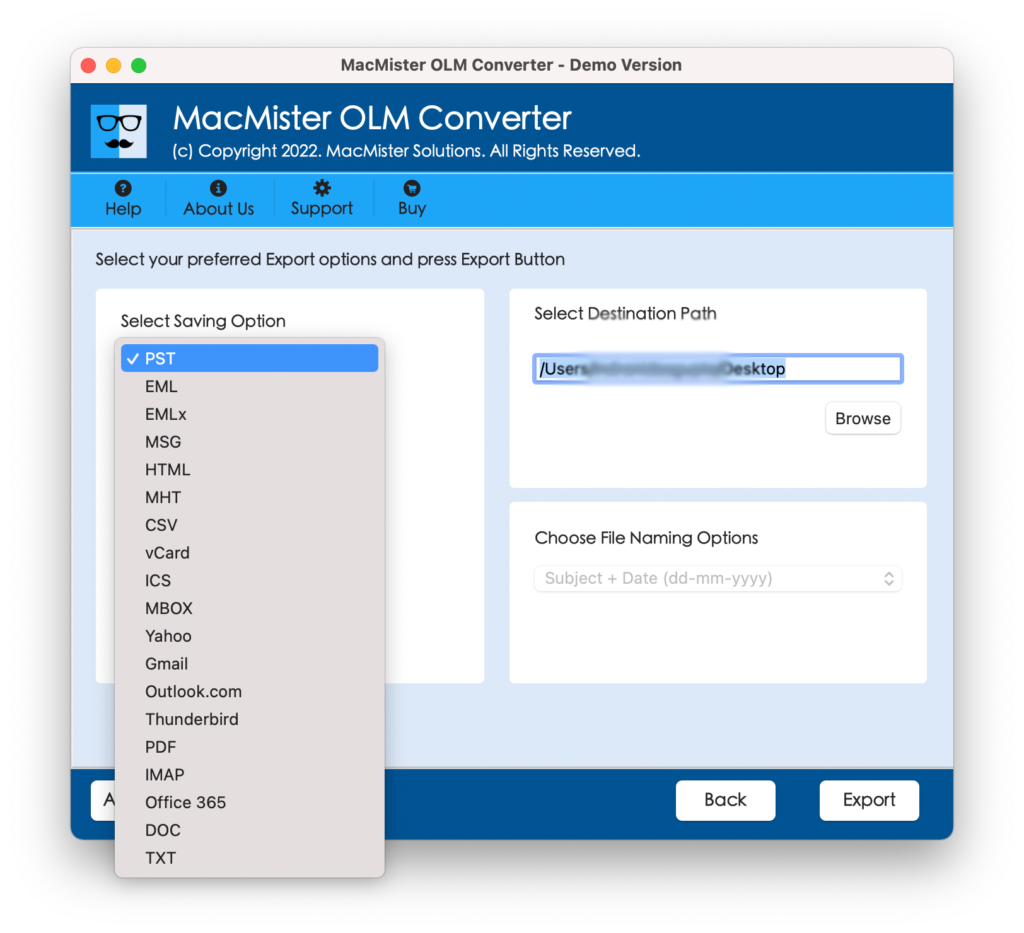
Step 5. Apply the sub-options of a selected saving type as per your requirements and start the process by clicking Export.
Step 6. Now, check the live procedure of OLM migration through Live Conversion window as shown below-
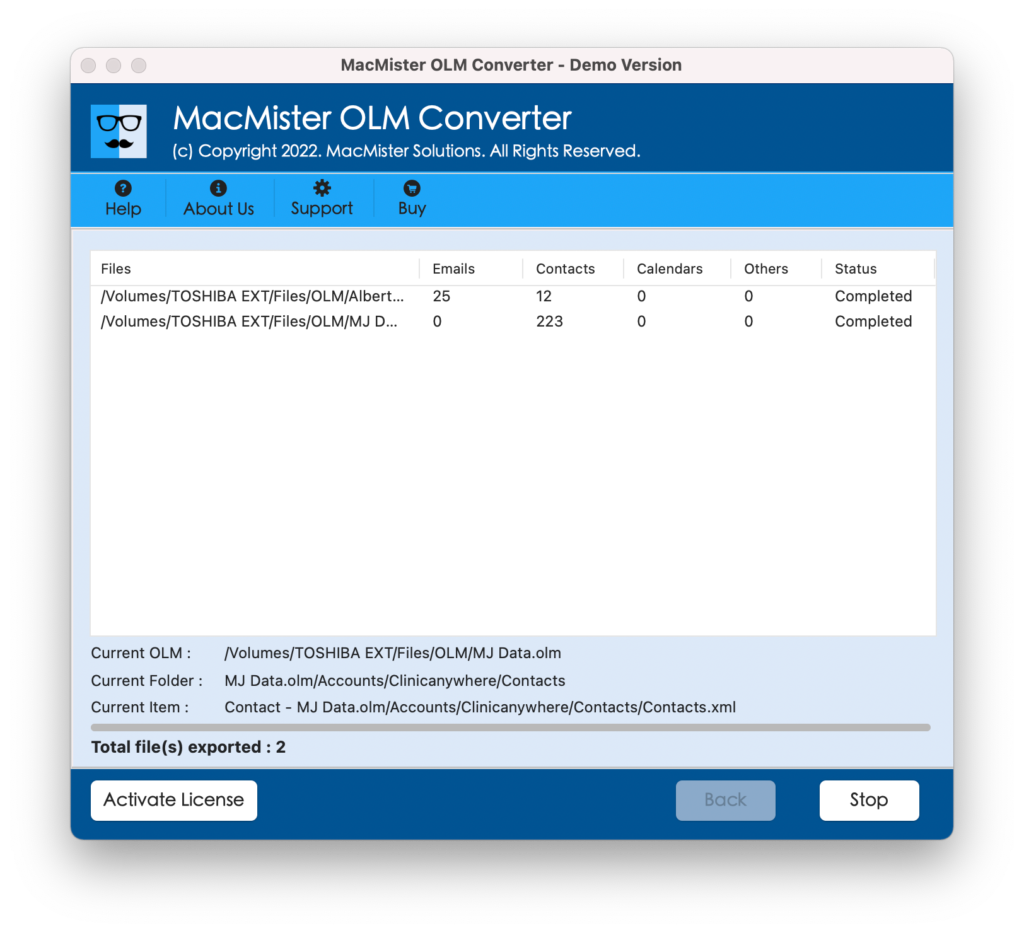
The process will be quick and will notify the completion through a message that will show “Conversion Completed” on the screen. Click OK and go to the resultant file location. After opening the required file, you will see that the data is accurate as there will be no change in the content and formatting properties after the process. However, the tool comes with a freeware version with the help of which Mac users can check the conversion steps for free. It allows them to migrate first 25 files from the OLM folder free of cost.
Epilogue
The blog here explained multiple procedures to fix Outlook for Mac syncing with iCloud, Gmail, and IMAP error. All the solutions are implementable and there are times when a user need to change their email platforms. Or, at times, they have to transfer their Outlook for Mac-supported OLM files to a different location. In case you need any help for implementing the process, you can contact MacMister Support.