Excel File not opening in Mac? Try these Top 5 Fixes!

Are you having multiple large Excel files on your Mac OS that you are trying to open? But every time facing an error “Excel file not opening in Mac!” Wondering the suitable technique for the same? No worries, because MacMister is ready to offer you a solution that will resolve all your problems.
Microsoft Excel is an amazing spreadsheet app and also a part of Microsoft Office Suite which is also available on Mac OS. It is separately available and so the entire MS Office installation is not needed to access the same. It is completely similar to the Windows version of Microsoft Excel.
But sometimes, due to the large size, it refuses to open on your Mac. And no one can afford the loss that comes with it. One can try the troubleshooting process. However, we have compiled a list of solutions to fix Excel file not opening in Mac.
Fix 1. Force Quit and Re-Launch MS Excel
It is the first foremost solution to resolve Excel file not opening problem. Force quite the app and relaunch it again to see if it is properly working or not. Follow the steps given:
Step 1. Go to Apple Logo which appears at the top left corner.

Step 2. Go with the Force Quit… option displayed in the drop-down menu.

Step 3. Choose Microsoft Excel from the list of apps showing and click Force Quit.

Step 4. Relaunch the application to check if it is working or not.
Fix 2. Update the Microsoft Excel Application
Microsoft force its users to update the apps timely. Thus, you need to check for the update if Excel is not opening. Go through the steps to perform the same:
Step 1. Click on the App Store icon displaying on the Dock. You can also try Command + Space to open Spotlight Search, enter App Store, and click Return.

Step 2. Click on the Updates appearing on the left menu.

Step 3. Refresh the Updates Window by pressing Command + R.
Right away install the update of Microsoft Excel if it is pending. After that, launch it immediately on your Mac.
Fix 3. Boot your Mac in Safe Mode
Booting your Mac process in safe mode will help you to verify if there is a third-party interference when opening Excel. Safe Mode will disable the third-party applications and only the system apps will be visible while booting your Mac.
Follow the steps to boot your Mac in safe mode –
For M1 Mac Users
Step 1. Go to the Apple logo on the left, click on it to select Shut Down from the menu.

Step 2. After the shutdown of a Mac system, hold the power button to see two start-up options i.e. Macintosh HD and Options.
Step 3. Choose Macintosh HD, press and hold the Shift key and click Continue in Safe Mode.

Step 4. After booting your Mac in safe mode, launch Microsoft Excel.
For Intel Mac Users
Step 1. Click Apple logo appearing on the left and select Restart.

Step 2. Press and hold the shift key until Mac restarts.
Step 3. Release the shift key after you see the login window on the screen.
Fix 4. Remove Microsoft Excel Preferences Files
Microsoft Excel produce a preference file of your customizations such as keyboard shortcuts. You can fix Microsoft Excel not opening on Mac by relocating the preferences file temporarily. This will reveal if using the app will help without customization.
Follow the steps given.
Step 1. Launch the Finder app. Click Go button appearing on the Menu bar in the top-left.

Step 2. Navigate to Go to Folder appearing in the drop-down menu.

Step 3. A search box will be shown on the screen. Type ~/Library in the same and click Return.

Step 4. Select the first result.

Step 5. Choose the Containers folder from the list.

Step 6. When the folder open, enter com.microsoft.Excel.plist in the search appearing in the top-right corner.

Step 7. Select the file and drag it in the Recycle bin.

Step 8. Start Microsoft Excel again.
Fix 5. Try Trouble-Free Easy Professional Solution
If the above fixes won’t work, then you can try MacMister CSV Splitter Mac Tool. Sometimes Excel file not opening in Mac because of the size issues. The large file size will make your file stuck and not allow you to open it on the system. Therefore, the best way to open Excel file on Mac is by splitting large Excel files into smaller files. The tool will divide the file size without any alteration and delivers accurate result instantly.
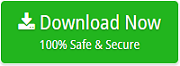
Moreover, the software has a user-friendly interface which means any technical and novice user can use it and implement the required task effortlessly. Also, the advanced features will help in gaining the desirable results in a short time. You can download the trial edition of the tool to explore the complete working of the tool for free.
Working Steps to Open Inaccessible Excel File on Mac
Step 1. Download and run the software on a macOS platform.

Step 2. Click on the Add File(s) button to add the required Excel files on the tool. Or you can use Add Folder button if you want to add a folder containing multiple Excel files on the tool and click on Next.

Step 3. The tool start to list Excel files one by one with checkboxes. The checkbox can help you to break specific large Excel file into multiple files. Click Next.

Step 4. Click on Browse button to load the destination path to save the resultant Excel files.

Step 5. Choose Include Column Headers option to split CSV into multiple files with header.

Step 6. Provide the count of rows to split Excel file into multiple files based on rows.

Step 7. You can select the necessary CSV file encoding option to perform the process accordingly and then click on the Split button.

Step 8. The process will start and a live report will appear to you that will show the ongoing process of Excel files.

The procedure finishes with a message “Split Process Completed Successfully”. Click the OK button and go to the location where the resultant files are saved. You can open the required file to check the result. However, you will realize that no harm has been done to the original content. Everything will be 100% precise.
It is available with a free demo with the help of you can experience the working of the tool for free. Also, you will be able to divide 25 large Excel files into multiple files free of cost.
Epilogue
The write-up has provided different fixes to resolve the “Excel file not opening in Mac” issue. You can try all the fixes and proceed with the suitable method. However, it is suggested to go with the solution that guarantees the safety of your content. For any queries, contact MacMister Support.