How to Export all Gmail Emails to CSV on Mac?
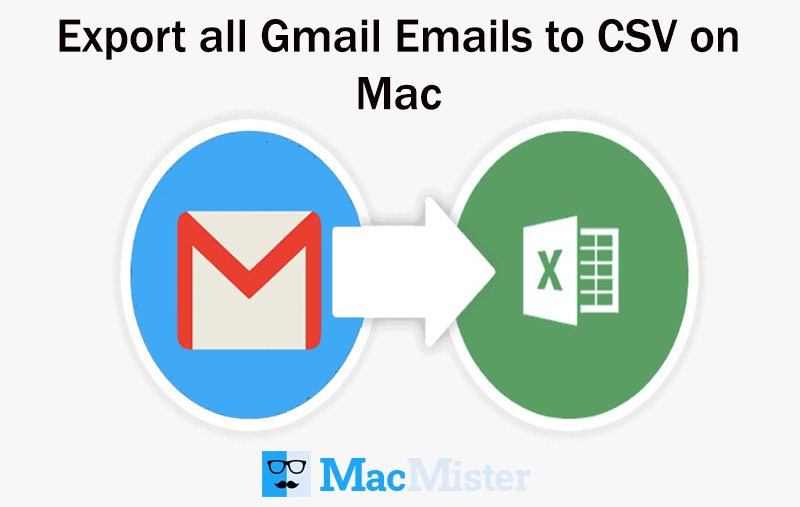
Are you working on Mac and want to export all Gmail emails to CSV? Then there is nothing to worry about. MacMister has the right solution for you. And, the main purpose of the article is to offer incredible solution that will help users to directly export all Gmail emails to CSV on Mac.
In today’s era, Gmail is one of the most used email client program. It is rising exponentially, introducing new and wonderful features daily to its customers. But, these days, it is getting susceptible to hacking, online threats and malware attacks. Due to this, it is disturbing the client’s stored database. Moreover, the trust that it has gained in so many years now decreasing day-by-day. Thus, Gmail users now looking a way to export Gmail emails in secure file type and store them locally as a backup. And, lot of users are finding CSV as a suitable format for the same. It is platform-independent and able to maintain the large user database in a single file.
Note. Download Mac Email Backup Software to backup emails with attachments from 50+ webmail sources. Allows importing the same into 12+ saving options such as PST, PDF, MSG, EML, EMLx, MBOX, OLM, MHT, HTML, CSV, DOC, TXT, Outlook.com, G Suite, Yahoo and more.
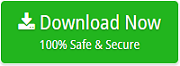
CSV stands for Comma Separated Values. It is a file type that is supported by MS Excel. The file manages the data in a simple manner that users can easily view without facing any issues. Therefore, exporting Gmail emails to CSV process is becoming popular, helping users downloading Gmail emails safely with attachments on macOS.
However, before discussing the solution, let us first know the reasons behind the migration of Gmail emails to CSV.
Main Reasons to Export all Gmail Emails to CSV
Although, there are numerous reasons to export emails from Gmail to CSV, but here we have highlighted some main issues behind the process –
- Exporting Gmail mails to CSV will help users to manage their crucial data offline. Because no internet connectivity is required to access CSV file type.
- Gmail offers only 15 GB storage space for data management which is quite less.
- The data stored in CSV will be preserved and secure. It will safe from online threats or any kind of malware attacks.
- During the downtime, Gmail users unable to access their essential files. Thus, saving them locally will prevent them from such situations.
How to Export all Gmail Emails to CSV on Mac?
There are two ways available to export emails from Gmail to CSV. In the first section, we have discussed a manual approach and in the second we have highlighted direct technique. You can go through both of the options and implement the suitable approach for the same.
Section 1. Exporting mails from Gmail to CSV on Mac Manually
Gmail delivers the in-built option that allows to import Gmail emails to CSV locally. Follow the below listed steps and perform the process –
- Login to Gmail account by entering the credentials.
- Choose required email to export and open the same.
- Go to More option representing as three dots and select Download message option.
- After clicking Download Message option, the file will be saved with .eml extension.
- Now, open Microsoft Excel, drag the saved .eml file and drop it in the same.
- A pop-up will be shown, click on Yes icon and continue.
- The file is now saved as CSV format in MS Excel.
- Lastly, go to File and select Save As from the list. Choose the required location and store the saved .eml file in CSV on Mac.
The manual process can do the task but make sure to adapt it only if you have few files to download. In case you want to export unlimited Gmail emails to CSV in a bulk, then opt the expert’s recommended Gmail Backup Tool for Mac. The application will save the time and help you in implementing the process in minimal time.
Section 2. Exporting Gmail to CSV on Mac using Brilliant Solution
The Mac Gmail Backup Tool is a secure and wise approach to export multiple Gmail mails to CSV with attachments at once. The application built-up with uncomplicated and intuitive GUI that ease the work for technical and non-technical users. Also, the three easy step process completes the entire task in seconds and able to deliver the desired result with 100% accuracy.
The software is launched with many amazing options that one can apply during the process to get required output. Download the free software demo to check the functioning and related options of the tool.
Steps to Export Mails from Gmail to CSV
Step 1. Run Gmail Exporter on Mac OS.
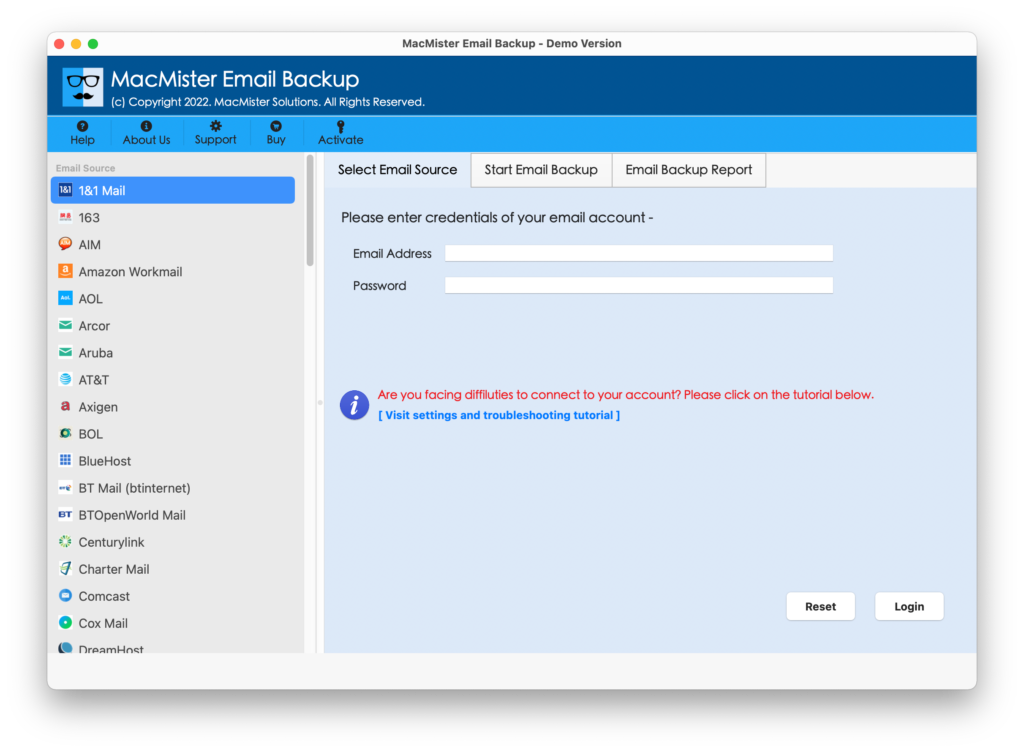
Step 2. Select Gmail option showing on the left software screen. Enter Gmail login details and press Login button.
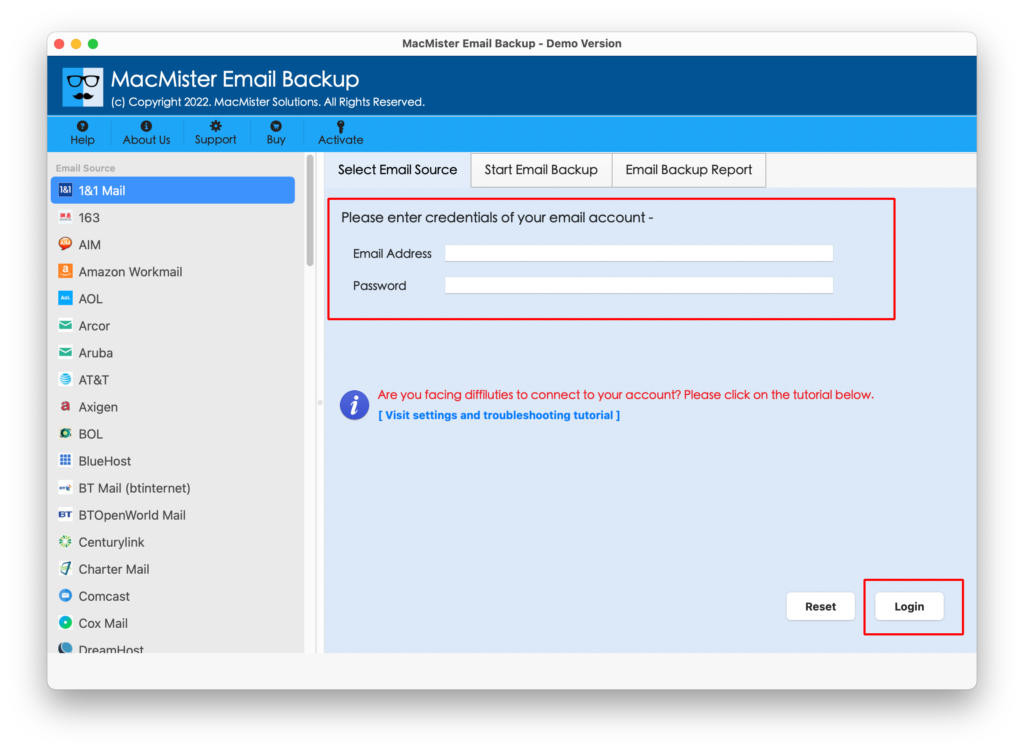
Step 3. Gmail account mailbox list will start appearing. Each mailbox will be displayed with checkboxes (default selected). You can apply the selection as per need.
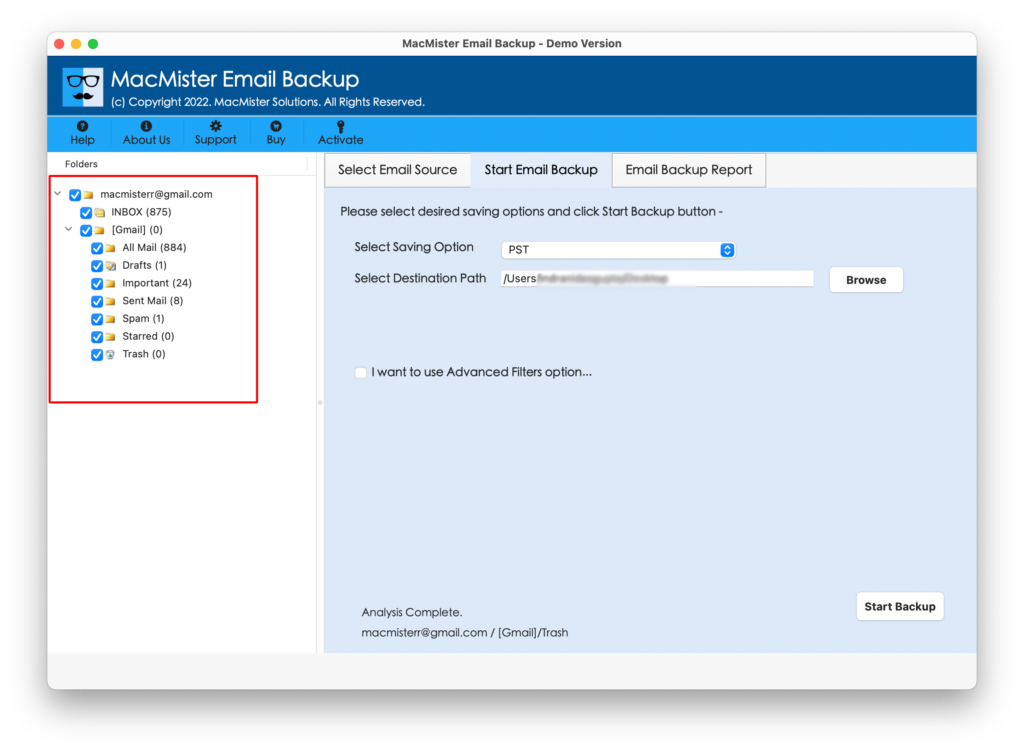
Step 4. Select CSV file type by clicking Select Saving Option.
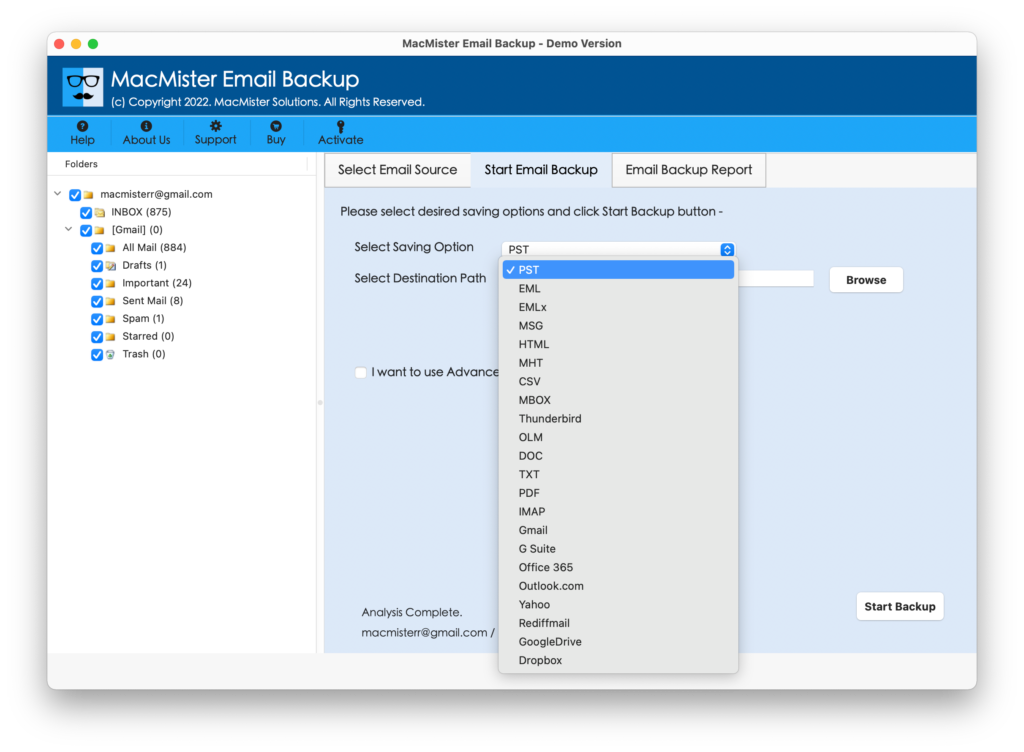
Step 5. Apply filters and set the location to save the CSV file on Mac. When done, click Start Backup button.
Step 6. Tool will now show Email Backup Report showing the email migration live process.
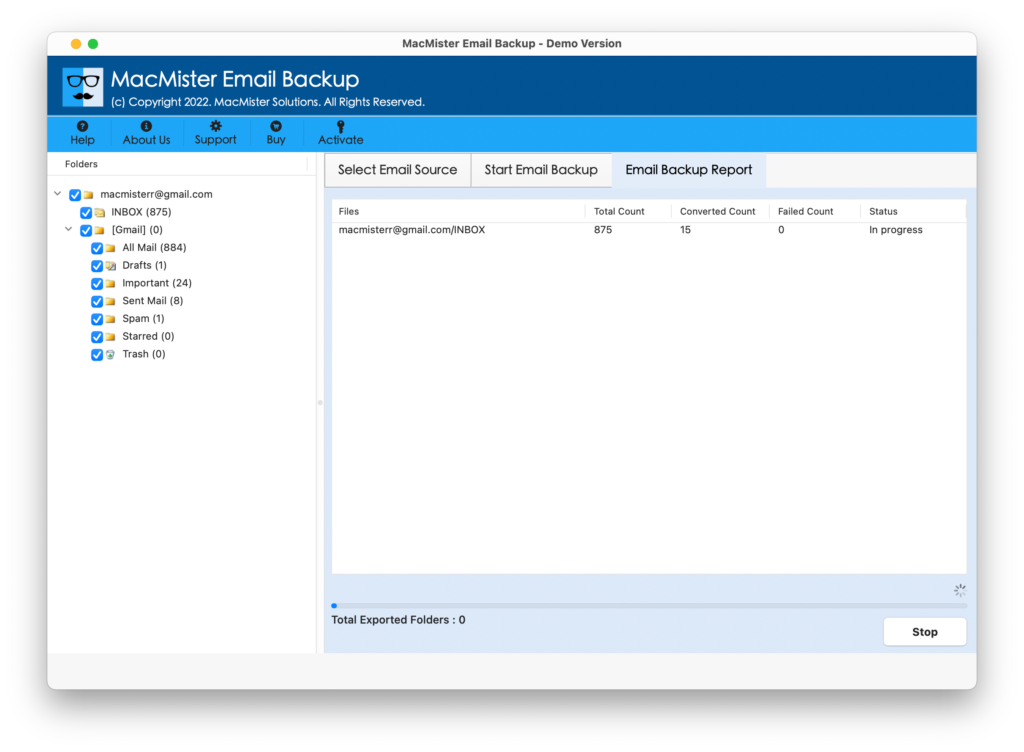
Once the entire export process completes, the application will show “Process Completed” message on the screen with OK button. Click on the same and close the dialogue box window. Now, go to the location specified earlier to save resultant file. Open it and check the data. You will see that process is completed with total accuracy.
Note. Install the trial edition of the software and explore the processing of the tool. Also, you will have the freedom to explore the associated features of the application. You can export 25 Gmail emails with attachments free of cost.
Final Thoughts
The entire segment discussed multiple methods to export Gmail mails to Comma Separated Value (CSV) file. You can opt the suitable technique and achieve the desired task. However, no matter which approach you use, make sure to take backup of your files before implementation. In case you need any help while perform the process, you can contact the support team anytime.
