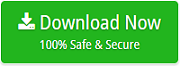How to backup iCloud to External Hard Drive Mac?
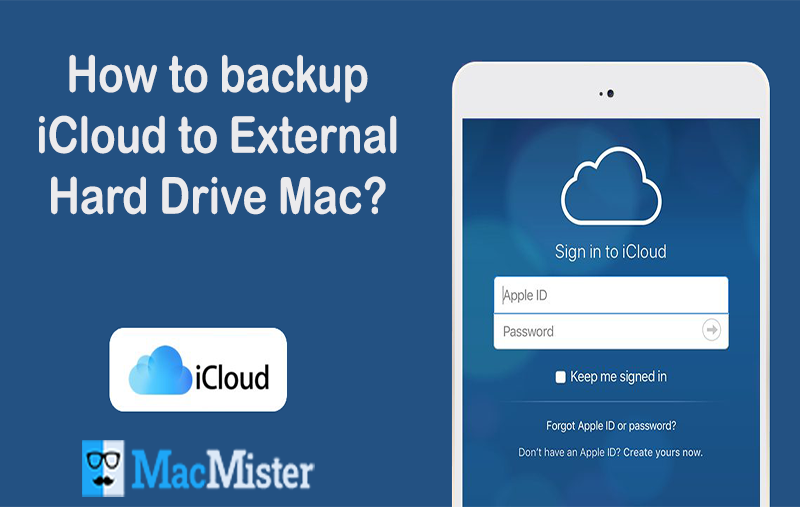
To manage data properly in iOS, Apple Inc. designed iTunes and iCloud. However, as per rumour, data stored on iCloud account is not considered safe. Moreover, users who are not aware of each and every function of iCloud can lose their database by implementing incorrect operations. In such situations, they look for a method that could help to backup iCloud to external hard drive Mac.
Note. Download Mac Email Backup Tool to backup emails from 30+ webmail sources to 12+ saving options. It includes PDF, MBOX, EML, EMLx, MHT, HTML, DOC, TXT, PST, MSG, G Suite, Gmail, IMAP Server, Thunderbird, Outlook.com and more.
But, the main challenge is how to backup iCloud to external drive on Mac. It is one of the difficult query asked by Mac users worldwide on many forums. So, let’s get started by first understanding the process of copying iCloud files.
How to Copy iCloud Content?
iCloud is the official cloud drive of Apple that allows to download and backup iCloud data locally or in hard drive. Here are some steps discussed which will surely help in backing up iCloud data to local system or hard drive.
Step 1. Navigate to iCloud.com and provide Apple ID to login.

Step 2. Select required category to backup. Here, for e.g. we are taking Contacts.

Step 3. Click Contact in Contact List. Then go to File, select Export, choose Export vCard or Choose Edit and then Select All to select all cards for export.

Step 4. Set path of your hard drive to export iCloud contacts.
Wait, until entire process finishes. Then go to specified hard drive to check exported vCard file.
Verified Solution to Backup iCloud to External Hard Drive Mac
To backup iCloud to external hard drive Mac, you can use Mac IMAP Backup Software. The cost-effective, safe and smart solution which directly import iCloud data to external hard drive within seconds. The application delivers basic working interface that will be comfortable for novice users. Moreover, technical users does not require any assistance to backup iCloud database to external drive on Mac.
The app is filled with lots of features that you can experience by downloading the free demo edition of the software. Follow the steps discussed in the next section and achieve the migration without data loss.
Steps of iCloud Backup to External Drive
Step 1. Run iCloud Email Backup Tool on macOS.
Step 2. Enter iCloud Email Address and Password with IMAP Host and Port Number. And click Login button.
Step 3. The app will connect to iCloud account and list all files on the left pane. Each file will appear with checkboxes that will help in selective migration if required.
Step 4. Now choose the saving option by clicking the drop-down arrow of Select Saving Option. Simultaneously, set the destination path as well as Select Destination Path option is given. Click Browse button and choose external drive location to save iCloud data.
Step 5. However, advance Filter options also exists which will give you facility to export iCloud files as per date range, to, from, subject etc.
Step 5. Click Backup to start backup of iCloud files to external hard drive on Mac.
Step 6. Check the live backup to verify the process of the backup of iCloud database.
Note. Contact our support team if you want guidance to backup iCloud data properly. The team will provide assistance and help you in executing the process as per your requirement.
Features of a Wonderful Backup Solution
Direct Backup of iCloud to External Drive Mac
The software directly export iCloud files to the external drive location on Mac with no data loss. Just enter iCloud login details and its IMAP Host and Port Number. After this, tool will make a connection with specified account and allows to transfer iCloud files accordingly.
Maintains the Accuracy after Precise Backup
The app not only performs the migration or move files from one location to another but also maintains the accuracy during implementation. The data integrity will be 100% accurate when you check the resultant data after backup completes.
Utilize Advance Filters for Selective Backup
The tool is designed with multiple filters that will help in selective backup of iCloud files. Filter options such as Date Range, to, from and subject will be beneficial for you and allows to transfer the required data in a desired saving option.
Allows to Move iCloud File at Desired Path
The application provides Select Destination Path option when you choose the required option to save iCloud files. Click the Browse button and select the path of external drive where you want to download iCloud data. And, the tool will do the same. It will save all the files at specified path.
Run the Software on all Versions of Mac OS
The utility is programmed in a way that it support all versions of Mac OS. You can backup iCloud files on all versions of Mac OS. It supports Mac Monterey, Big Sur, Catalina, High Sierra, Mojave and more.
The Last Words
The entire segment offered approved method to backup iCloud to external hard drive on Mac. The application is equipped with many features and options that helps in direct migration. Moreover, the batch option will download iCloud files to external drive at once and save efforts of users. The three easy steps will make the process short and help to accomplish the entire procedure in minimal time.