What is the Best Way to Archive Gmail Emails?
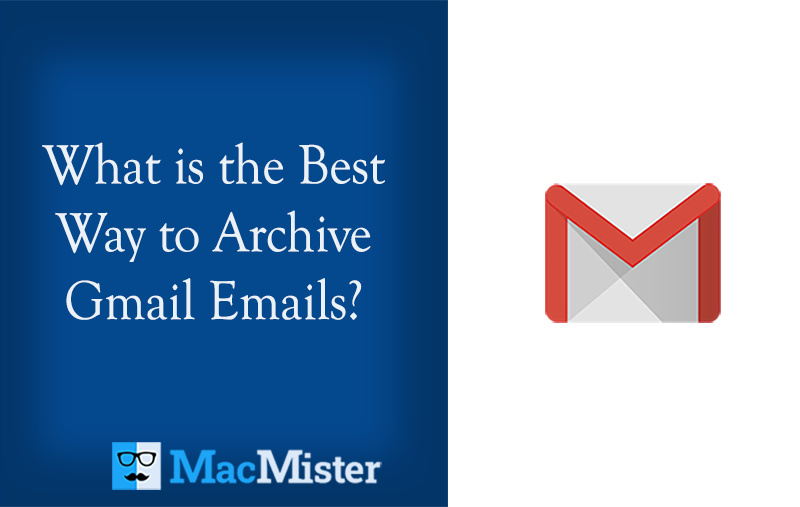
Do you want to download some of the important Gmail emails on the system? Looking for a secure and best way to archive Gmail emails with attachments? Not to worry because here MacMister has discussed a wonderful approach that users can use to archive Gmail emails accurately on both Mac and Windows OS.
There are several reasons why users sometimes need to archive Gmail emails. Maybe the member of the team is resigning and requires to create the archive of email history. Or, you moved to a different organization and want to keep a record of the old emails. No matter what is the reason, it is essential to know that the process is possible with Google Mail. Archiving emails from Gmail will not take much time and anyone will be able to do the task without tech knowledge.
In case you need to understand how to archive Gmail emails in a bulk then follow the article carefully. Because here we have discussed some procedures that will help users to archive emails from Gmail with attachments.
Method 1. Manual Procedure to Archive Gmail Emails
Step 1. Open web browser and go to Google Takeout.
Step 2. By default, a list of selected Google folders will appear. So click on Deselect All to deselect them.
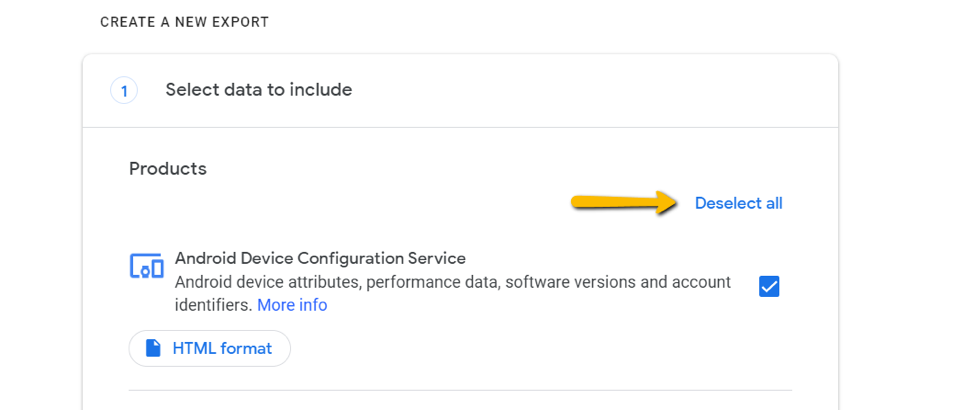
Step 3. Scroll the page until you see the Mail option. Click on its checkbox.
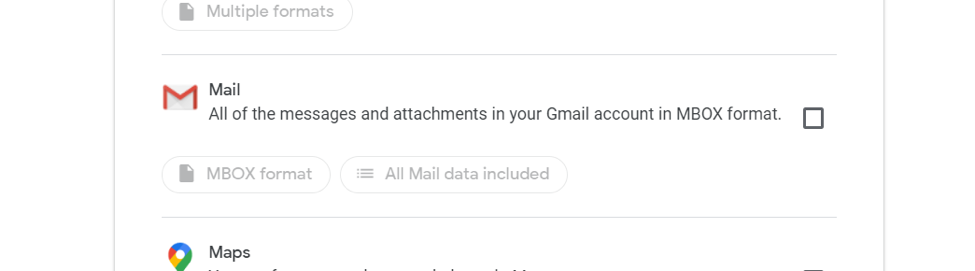
Step 4. Select All Mail data included.
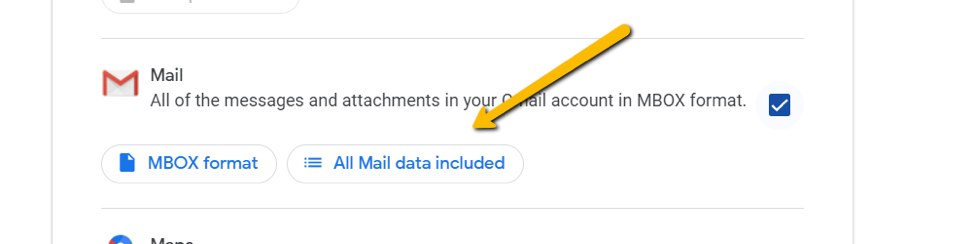
Step 5. From the same, choose whether you need to include all mail or particular labels.
Step 6. When you are ready, move to delivery method as well as file type.

Choosing the Delivery Method for Downloaded Emails
There are multiple options present for the delivery of Gmail emails –
- Send download link via email
- Add to Google Drive
- Add to Dropbox
- Add to Microsoft OneDrive
- Add to Box
As you will see that the most popular methods are there so that should not be a problem.
Let’s go through the three widely used delivery methods.
Delivery Method 1. How to Send Download Link via Email
Step 1. Select the option of Send download link via email from Delivery Method property.
Step 2. Go with Create Export.
Step 3. Users will receive an email after this. Click Download Archive.
Step 4. Follow few final instructions and you will get all your data.
Delivery Method 2. Choose Add to Google Drive
Step 1. Choose Add to Google Drive option after you see Delivery Method property.
Step 2. Select Create Export.
Step 3. An email will be received. Choose View in Drive and now you will see the archived folder in Google Drive with all the data perfectly organized.
Step 4. Click Download to archive the retrieved data.
Delivery Method 3. Choose Add to Dropbox
Step 1. Choose Add to Dropbox option from Delivery Method.
Step 2. Select Link Account and click Create Export.
Step 3. Now, a user will be directed to Dropbox. Sign-in to Dropbox account.
Step 4. After entering the Dropbox account, you will see a window showing Google Download your Data to Access the app folder. Click Allow.
Step 5. An email will be received. Click View in Dropbox. You will be directed to the Dropbox folder containing the data.
Step 6. Simply, apply the instructions and download the data.
Different Export Types to Archive Gmail Emails
One-Time Export – the option will create a single archive of selected data. The process is best if a user will not use the account again.
Scheduled Export – the option will help to create the archive data folder automatically in every two months per year. But, every year you need to do the same set up.
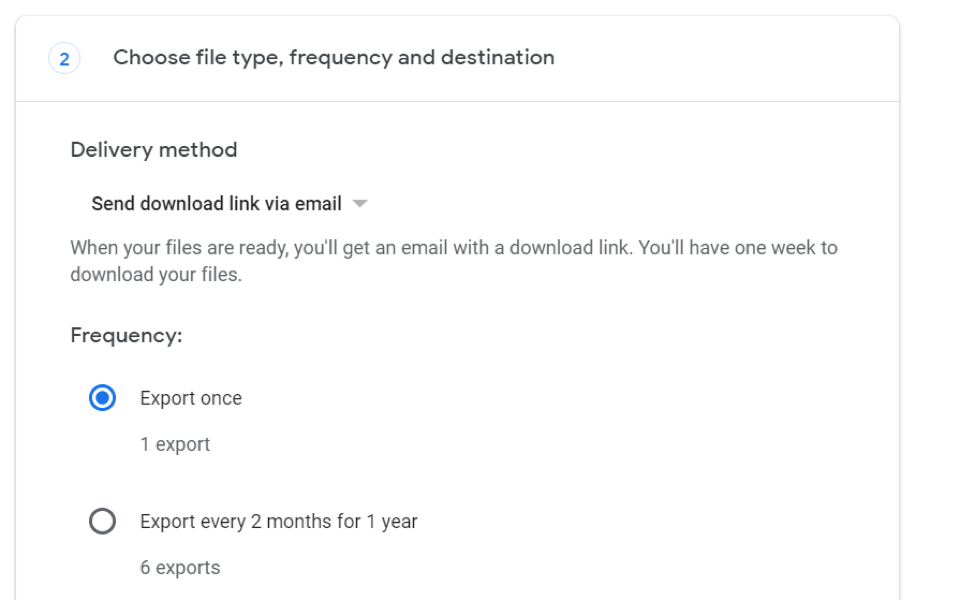
Multiple File Types for Archiving Emails from Gmail
Zip Files – The best thing about Zip file is that they can be opened on any platform.
TGZ files – They can require additional software to open.

Method 2. Direct Procedure to Archive Gmail Emails with Attachments
MacMister Gmail Backup Tool for Mac and Windows is a direct, trouble-free, and best way to archive Gmail emails with attachments. The software is simple, user-friendly, and built with an environment that any user can handle without any difficulty and archive Gmail emails. The tool has the ability to archive Gmail emails into 15+ saving options i.e. PST, PDF, MSG, EML, MHT, HTML, DOC, CSV, IMAP, Yahoo, Office 365, and more. And, the output received by users will be 100% accurate. Even, the app has three operational steps which mean users will be able to archive Gmail emails in three seconds.
Moreover, the software has different advanced features with the help of which users can implement the required task as per their requirements. One can download the trial edition and test the process of archiving emails from Gmail account free of cost.
Working Steps to Archive Gmail Emails on Mac
Step 1. Download and run Gmail Archiving Tool on Mac OS.
Step 2. Specify Gmail email address and app password in required fields. Click Login.
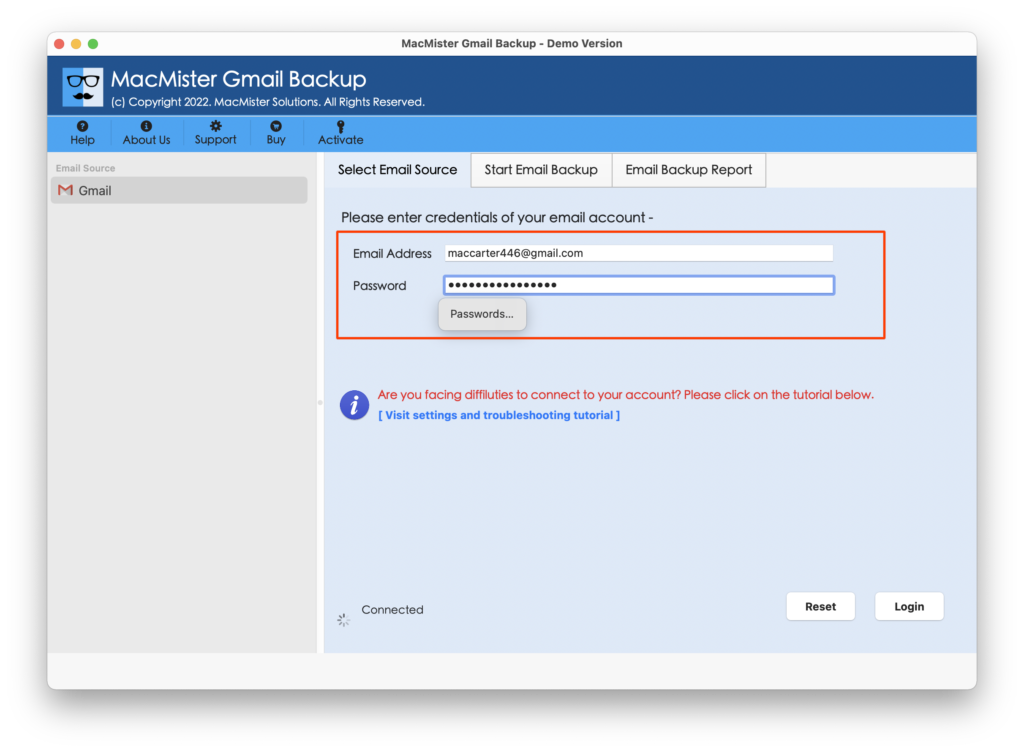
Step 3. The specified Gmail profile will connect with the tool and the associated mailboxes will start to list on the software.
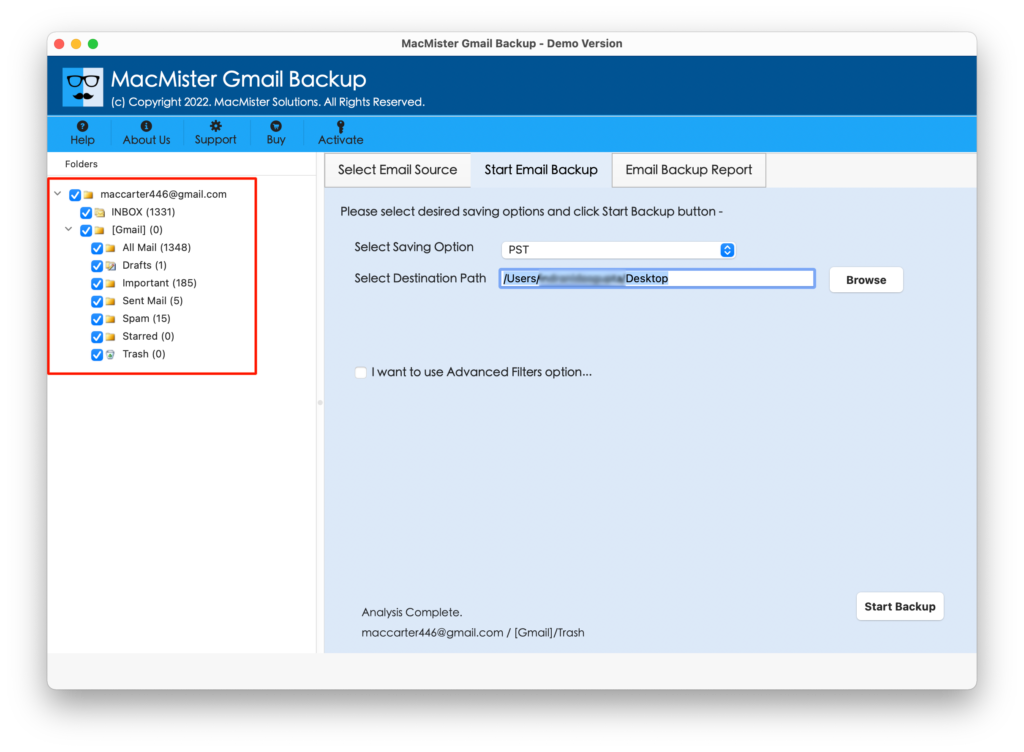
Step 4. Go to Select Saving Options and choose the required saving type from the menu.
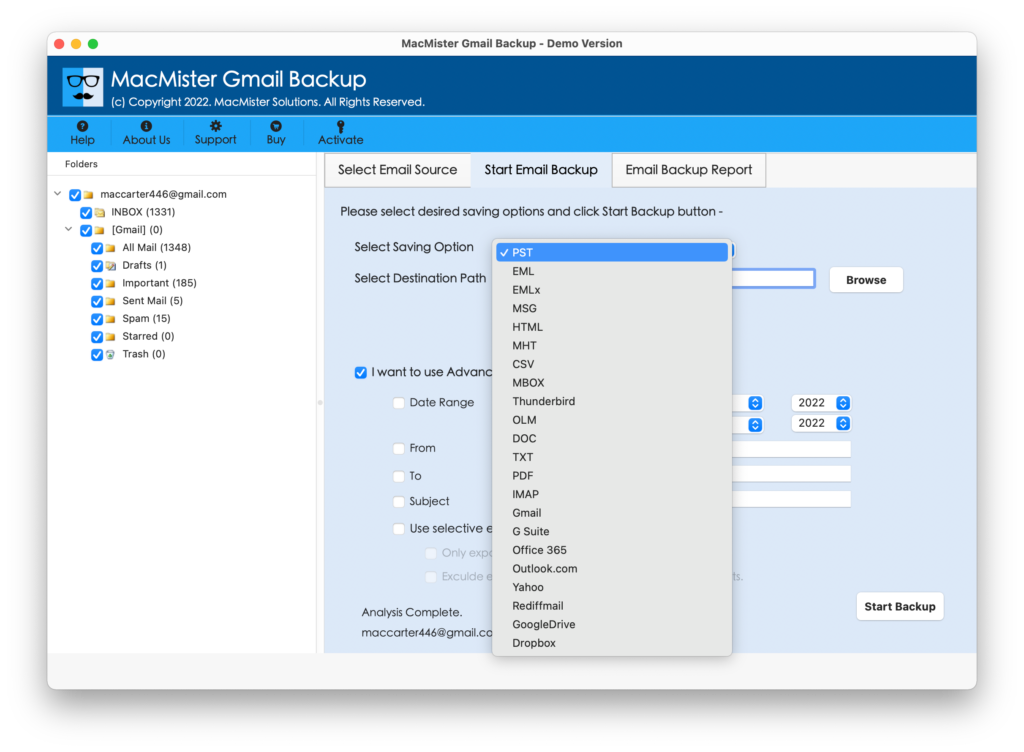
Step 5. Each saving type has sub-options that users can apply as per their requirements and click Start Backup button to start the process.
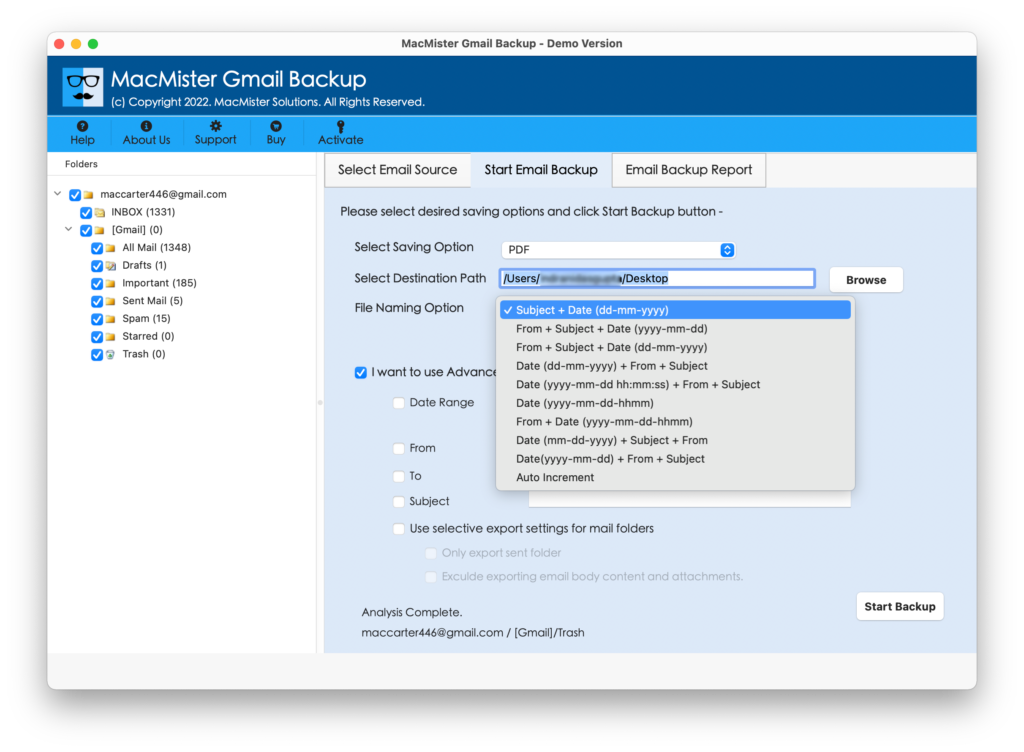
Step 6. The Gmail archiving process is live and the progress will appear on Email Backup Report.
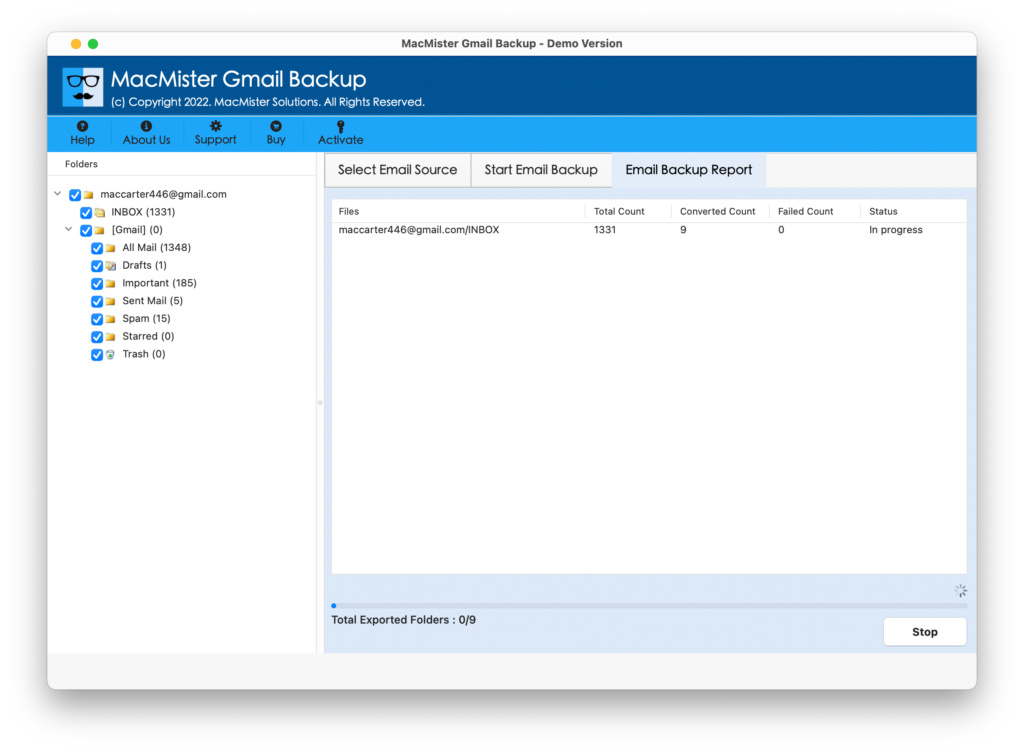
The entire task will finish in a few seconds and then the “Process Completed” pop-up will appear on the user’s screen. Hit the OK button and navigate to the destination path where the resultant files are stored. You can open the required file and check the output. However, you will see that the content is accurate and appears with correct data integrity.
Epilogue
The above-mentioned write-up has discussed the best way to archive Gmail emails on Mac and Windows with attachments. Both methods are operable. Users can choose them as per their suitability and perform the Gmail archiving process. However, make sure to operate the steps of the first method under the expert’s guidance. Because implementing the process manually is quite technical as well as time-taking.
Whereas, the second method is direct and will help to quickly archive entire Gmail folders into required saving option without any difficulty. Moreover, it has a free demo that users can use to test the working steps of the app for free. Also, one can archive first 25 Gmail emails with attachments free of cost. For software assistance, contact MacMister Support.