How to Backup Outlook 365 Emails on Mac?
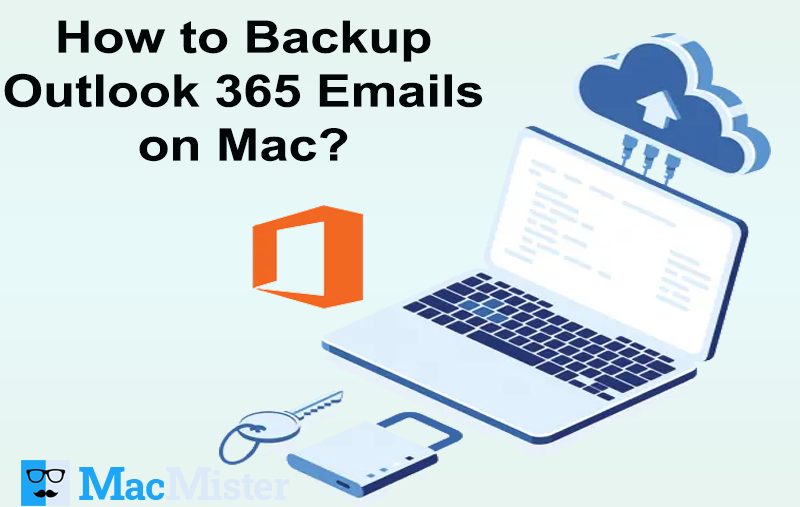
Searching a method for how to backup Outlook 365 emails on Mac? Not to worry, MacMister Solutions is here to help you out.
Outlook 365 is one of the most popular webmail application which is utilized by most of the users across the globe. It is a cloud-supported service which is designed by Microsoft Corp. for the users who wants to manage their database on cloud platform. Moreover, Outlook 365 known for providing reliable and secure services to its users.
Note. Try Email Backup Solution to backup emails from 35+ sources into 15+ saving options on macOS. Get instant backup of web emails into PST, Thunderbird, MBOX, IMAP Server, G Suite, Office 365, Gmail, Outlook.com, PDF, MSG, EML, EMLX, MHT, HTML, DOC, TXT and more.
Undoubtedly, it has been considered as one of the best data management service. But, all the Outlook 365 manages large amount of data on cloud. So, at times, this could result in unexpected crash of server and leads to severe data loss. This could exhaust most of the users and organizations who stored so much confidential data on cloud.
Therefore, in the following blog we have discussed a technique which will help you to backup Outlook 365 emails on Mac OS. This will save you from the loss of data.
Why to Download Outlook 365 Emails on Mac?
There are many reasons due to which users wants to save Outlook 365 emails locally on Mac. Some of them are mentioned below –
To stabilize the storage
Outlook 365 provides subscription service for data storage. And each subscription offers limited storage to store the database. However, at times, users have large files that could extend the size of the storage capacity. This will lower the speed and ask user to upgrade the subscription or limit the storage. In such a case, users need to then download Outlook 365 mails on a local system and delete the data from the respective account to make the space for a new mailboxes.
Back up of original data to avoid data loss
Outlook 365 is a wonderful environment for managing the data on cloud. But it has some limitations as well which leads to data loss. It is hacking, network packet analysis, account tapping, and more.
Thus, numerous users are frequently searching for advance solutions that could help them in taking the backup of Outlook 365 emails on Mac system.
So, without more ado, let’s know some methods which will help in saving Outlook 365 emails locally. However, there are basically two techniques for the same – one is direct which a recommended solution by experts is and other one is manual.
Different Ways to Save Outlook 365 Emails Locally on Mac
In the section we will be discussed two ways to download Outlook 365 emails Locally on Mac OS.
- Using Professional Method i.e. Office 365 Backup Tool
- Using Manual Method
Method 1. Professional All-in-One Secure Outlook 365 Backup Tool
Outlook 365 Backup Tool is a reliable and powerful method to backup Outlook 365 emails on Mac with attachments. With the help of the solution, users will be able to backup Outlook 365 mails to 15+ saving options i.e. PDF, PST, MBOX, EMLX, HTML, MHT, DOC, TXT, Thunderbird, IMAP Server, Outlook.com, G Suite, Gmail, Office 365 and more.
Moreover, the direct migration facility included in the software will save your time and help you to download Outlook 365 emails within seconds. The data integrity of Outlook 365 mails will remain accurate. However, the in-built features will help you to perform the backup of Outlook 365 mails as per your need. You can check the process completely by utilizing the trial edition. Now, let’s understand the steps and make sure you are implementing it in an exact way as mentioned.
Steps to Backup Outlook 365 Emails on Mac
Step 1. Run Outlook 365 Backup Tool on Mac OS.
Step 2. Choose Outlook 365 option from the left pane and provide the login details of Outlook 365 account. Click Login button.
Step 3. Tool will connect to specified Outlook 365 account and list all the associated folders with checkboxes on the left pane of the software. Use checkbox to backup selective Outlook 365 mails, if necessary.
Step 5. Select required file type or email account by clicking on Select Saving Option.
Step 6. Set the other options of a chosen saving option to save resultant file according to your need and press Backup button.
Step 7. You will see the live backup process on the screen. It will be completed with a message ‘Backup Completed’. Click OK to exit.
After this, Log Report will be created automatically by the tool. You can cross-check the details of backup process. It will show the total items converted, start and end time of backup, saving option, saving path etc.
Now, check the resultant output by going to the location where resultant file is saved. You will see that the file originality will be accurate and even the formatting properties and folder structure will be in an exact form as before.
Method 2. Saving Outlook 365 Emails on Mac Manually
Follow the steps and know how to configured Outlook 365 account with Mac Outlook –
Step 1. Start Outlook for Mac account on your machine.
Step 2. Go to Tool and select Accounts from the menu.
Step 3. You will see ‘+’ sign in the lower-left corner, click on the same and select New Account.
Step 4. Provide Outlook 365 account email ID when prompted and then hit Continue.
Step 5. Enter Outlook 365 password and complete the setup process.
You can use the process that seems easy to use. In case you need any support, contact our support team and they will help you in taking the backup of all your Outlook 365 emails on Mac appropriately.
Conclusion
The complete blog highlighted multiple ways to save Outlook 365 emails on Mac. Both can be implemented. You can use the desired one and perform the process successfully. However, it is recommended to use a guaranteed solution if you have important files to backup. Because the solution will save all the emails accurately and help you to avoid any kind of data loss. So, go ahead and backup all your necessary files without any trouble.