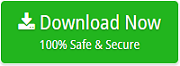How to Export Thunderbird Contacts to iPhone | iCloud?

Seamless Thunderbird Contacts to iPhone Transfer: A Game-Changing Guide
In this comprehensive guide, we’ll delve into the seamless process of transferring your Thunderbird contacts directly to your iPhone, bypassing the need for cumbersome file conversions like CSV or VCF formats.
Firstly, let’s understand Thunderbird: It’s a versatile email client offering free services for managing emails across various operating systems like Windows, macOS, and Linux. With Thunderbird, users can effortlessly send, receive, and organize emails using POP3 or IMAP protocols for retrieval and SMTP for sending.
Now, let’s explore why and how you should transfer your Thunderbird contacts to your iPhone or iCloud.
- Why Transfer Thunderbird Contacts to iPhone/iCloud?
- Accessibility: Having all your contacts on your iPhone ensures easy access and convenience, especially if you frequently use your device for communication.
- Integration: By syncing your Thunderbird contacts with iCloud, you ensure seamless integration across all your Apple devices, enhancing workflow efficiency.
- Backup: Storing contacts on iCloud serves as a reliable backup solution, safeguarding your valuable contact information against any unforeseen data loss.
- Accessibility: Having all your contacts on your iPhone ensures easy access and convenience, especially if you frequently use your device for communication.
- Integration: By syncing your Thunderbird contacts with iCloud, you ensure seamless integration across all your Apple devices, enhancing workflow efficiency.
- Backup: Storing contacts on iCloud serves as a reliable backup solution, safeguarding your valuable contact information against any unforeseen data loss.
- The Approach: Direct Transfer Instead of going through the hassle of exporting contacts to CSV or VCF formats, we’ll explore a straightforward method for direct transfer. This method simplifies the process, saving you time and effort.
- Step 1: Sync Thunderbird Contacts with Gmail Utilize Thunderbird’s capabilities to sync contacts with your Gmail account. This step ensures that your contacts are readily accessible from a cloud-based platform.
- Step 2: Sync Gmail Contacts with iPhone Once your Thunderbird contacts are synced with Gmail, effortlessly import them into your iPhone’s contact list. This synchronization process ensures seamless access to your contacts across devices.
- Step 3: Backup to iCloud (Optional) For added security and convenience, consider backing up your iPhone contacts to iCloud. This step ensures that your contacts are safely stored in the cloud, offering peace of mind against data loss.
By following this innovative approach, you can effortlessly transfer your Thunderbird contacts to your iPhone or iCloud, streamlining your communication and workflow processes. Say goodbye to tedious file conversions and embrace the simplicity of direct transfer for a hassle-free experience.
Effortless Move Thunderbird Contacts to iPhone with Automated Tool
Are you tired of these lengthy manual methods or juggling between different devices to access your contacts? Look no further! Transferring your Thunderbird address book to your iPhone, iPad, Mac Mail, or any Android device is the solution you’ve been searching for. Imagine having all your contacts at your fingertips, across all platforms, without wasting a single moment.
Picture this: You’re on the go, away from your desktop, but you urgently need to access a contact from your Thunderbird account. With Thunderbird Converter, exporting your address book to your iPhone becomes a breeze. No need to be tethered to your PC anymore; now, your contacts can seamlessly accompany you wherever you go.
Here’s how you can export your Thunderbird contacts to your iPhone in just a few simple steps:
- Start the Process
- Launch the Thunderbird Converter software on your system.
- Add your Thunderbird contacts files to the software interface.
- Choose Your Files
- Select the desired files using the checkboxes provided.
- Select Export Format
- Choose between vCard or IMAP format, depending on your requirements.
- Initiate the Export
- Click on the “Export” button to commence the transfer process.
But wait, there’s more! If you’re using Outlook 2016, you can also import your Thunderbird address book seamlessly using the same toolkit.
Now that your contacts are exported, it’s time to import them into your iPhone from iCloud. Here’s how:
- Sync with iCloud
- Go to Settings and tap on your Name to access iCloud settings.
- Toggle on the “Contacts” option under iCloud.
- Select “Merge” when prompted to download contacts from iCloud to your iPhone.
Voila! Your Thunderbird contacts are now effortlessly transferred to your iPhone without any cumbersome file conversions. With just a few clicks, you can enjoy the convenience of having all your contacts in one place.
Still have questions? Check out these FAQs:
- How long does it take to transfer all contacts to iPhone?
- The process typically completes within minutes, depending on your internet connection.
- Can I try the tool before purchasing?
- Absolutely! Test out the demo version with all features to ensure it meets your needs.
- Do I need Thunderbird installed on my system for the migration?
- No, Thunderbird Converter allows you to manually input files for migration, even if Thunderbird is not installed.
In conclusion, simplify your life by Exporting Thunderbird Contacts to iPhone effortlessly. No technical expertise is required – just follow the steps and enjoy seamless access to your contacts across all your devices.