How to Extract RGE and MBOX Files from Entourage on Mac?
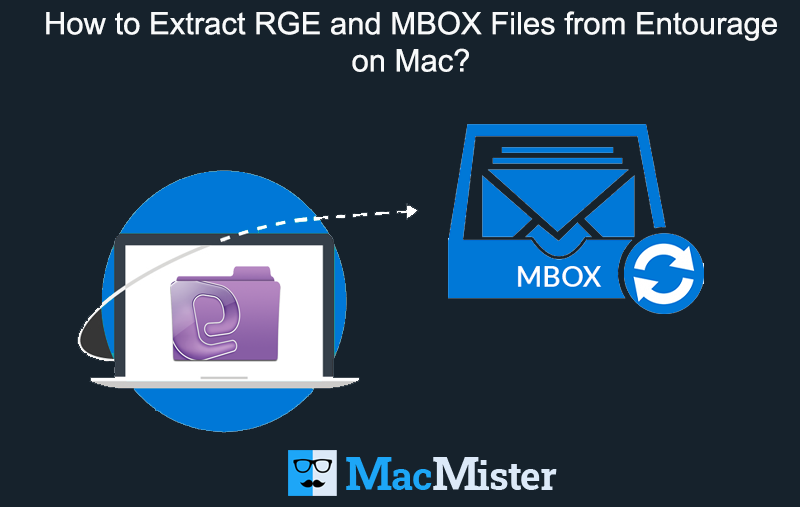
Need to extract RGE and MBOX files from Entourage? Not to burden yourself as MacMister Solutions is here to resolve the issue.
Entourage is a popular email application that is designed by Microsoft for managing regular database. It is a Personal Information Manager that was developed for Mac OS 8.5 version and later. However, it was discontinued after 2011 as MS Outlook was being introduced. But, it still used for organizing emails, calendar, contacts, notes, etc. Entourage stores all its email files in .rge and .mbox extension that can be easily extracted on Mac OS.
Note. If you want to export Entourage MBOX files on Mac, then you can try Mac MBOX Converter. A reliable Mac-supported solution which allows to import .mbox files from Entourage to PDF, MSG, EML, EMLX, PST, MHT, HTML, DOC, TXT, G Suite, Gmail, Office 365, IMAP Server, Thunderbird and more.
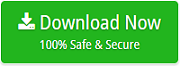
What is Entourage RGE FILE?
RGE files are basically considered as archived files of Microsoft Entourage and cannot be viewed. They include all items of user mailbox such as email messages, notes, calendar, contacts etc. Moreover, RGE files do not have large size as compared to other file types.
So, further we will be discussing the concept of how to extract RGE files from Entourage to view the MBOX file data that is stored underneath of RGE file.
Steps to Extract Entourage RGE Files on Mac
In the following steps, we are exporting RGE files from Entourage and will extract MBOX files from the same. However, only Mac users will be able to implement the steps.
Export RGE File from Entourage
Step 1. Open Microsoft Entourage on Mac and then go to File and click on Export.
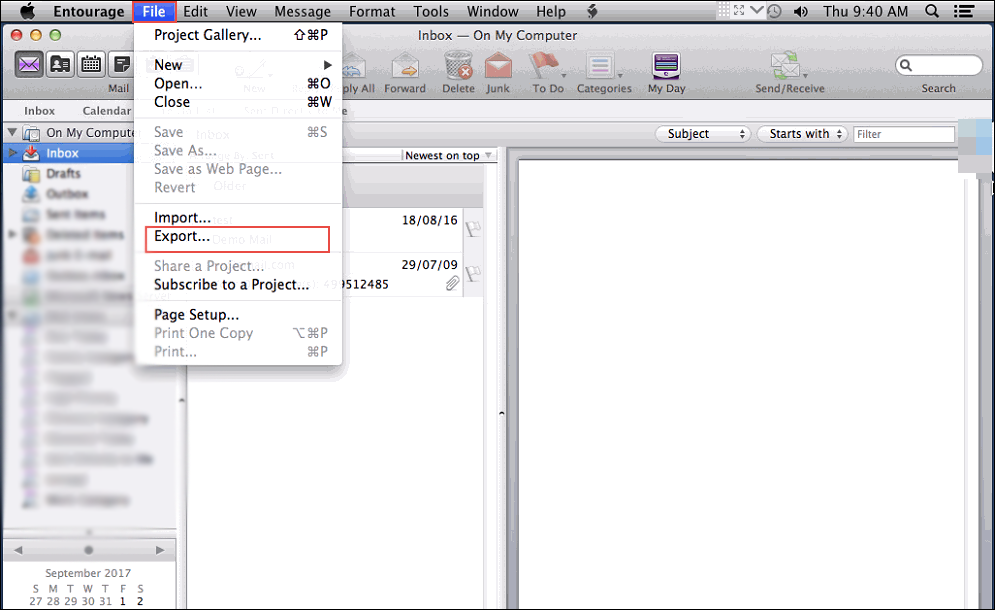
Step 2. Export window will appear. Now, choose the required items to export as RGE and click the Right Arrow to continue.
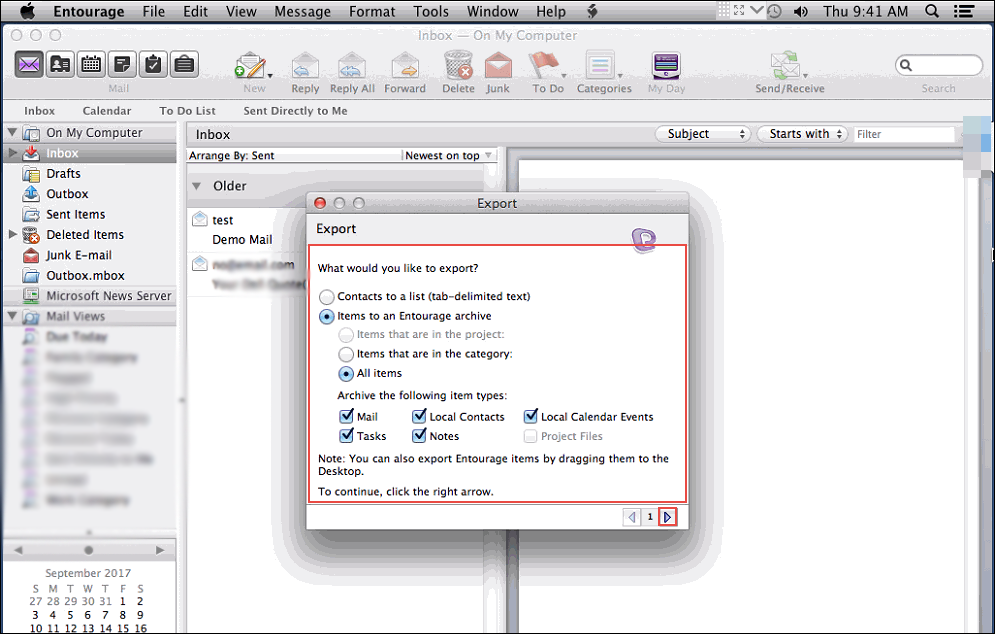
Step 3. Now, once all items are archived, you will be getting the option to delete data. Choose according to your requirement and click Right Arrow again to continue.
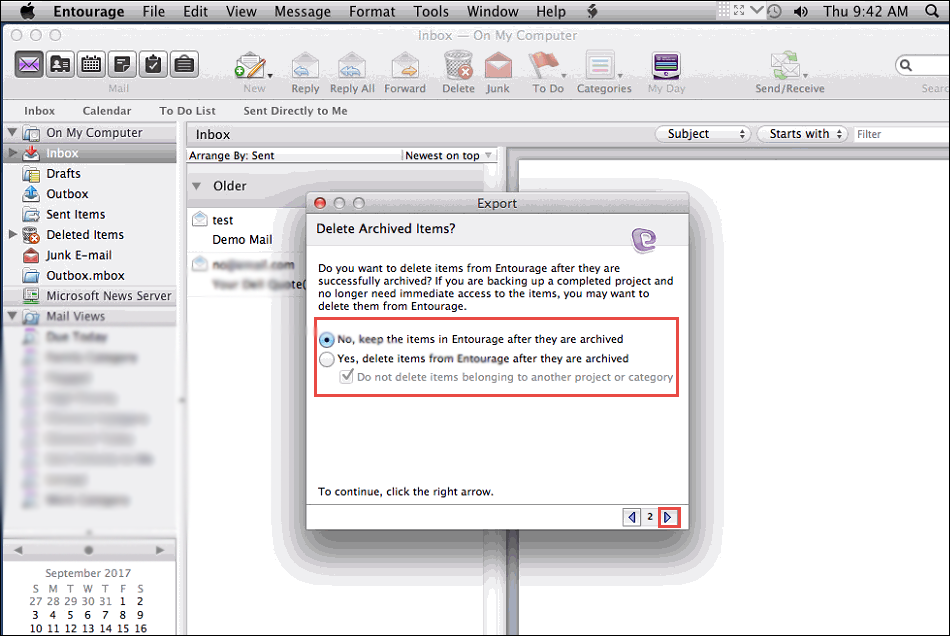
Step 4. A Save Wizard window will appear. You can rename your file and set the path where you want to save RGE file. Once done, click on Save button.
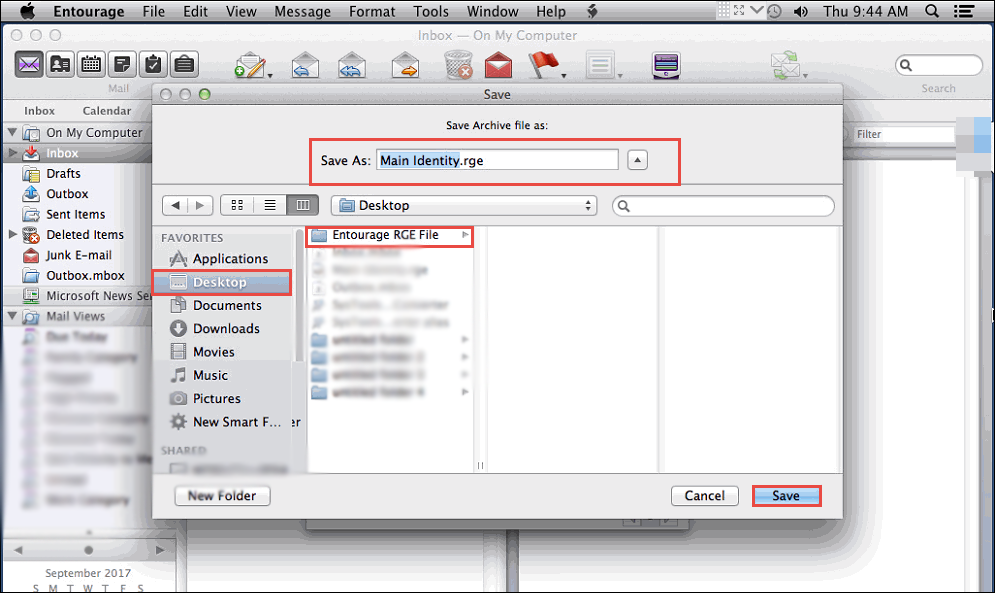
Step 5. A confirmation window will be shown to you. Click on Done and RGE file will be saved in specified location.
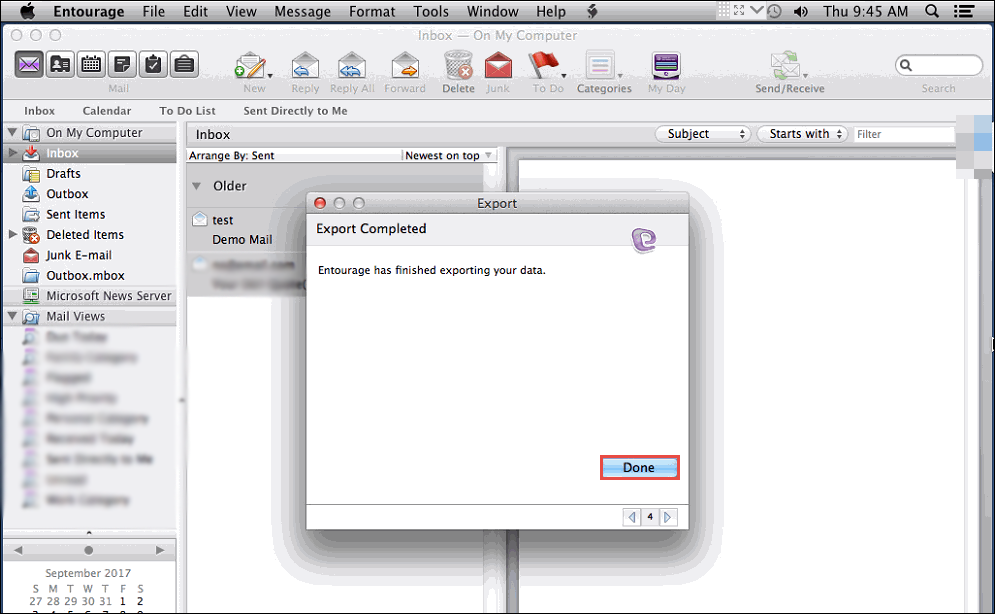
Extract MBOX Files from Extracted RGE File
Step 1. Go to the location where extracted RGE file is saved.
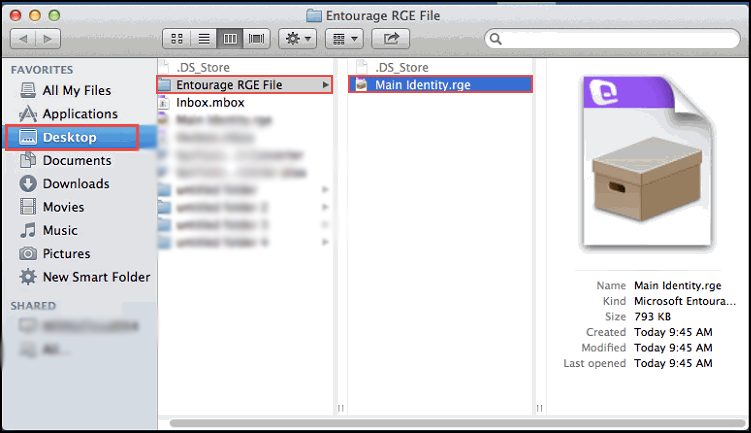
Step 2. Now Right-Click on the same and choose Show Package Contents.
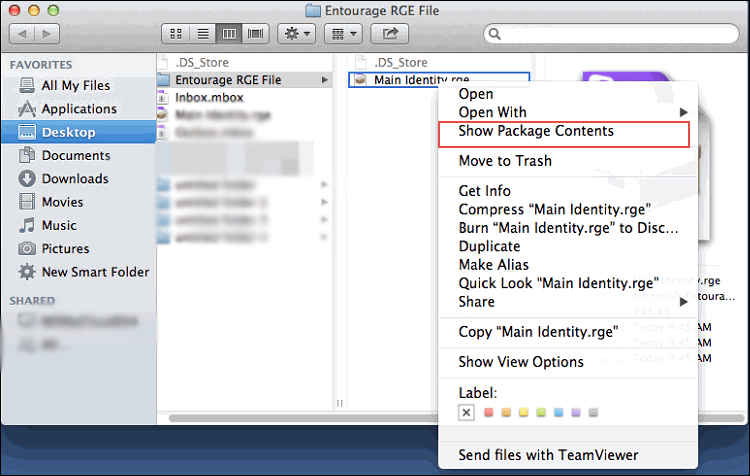
Step 3. Folder list will be shown that will display the mailbox items such as calendar, contacts, etc. Now, click Mail and go to On My Computer. After this, choose the folder from which MBOX file is needed.
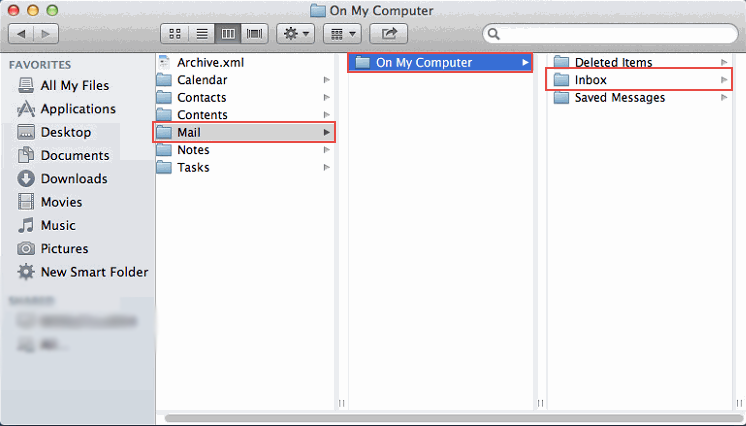
Step 4. A chosen MBOX file will be shown here.
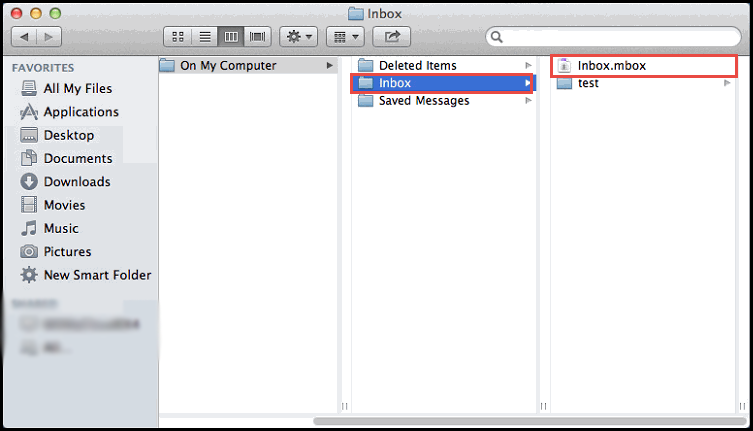
Directly Extract MBOX Files from Entourage
Step 1. Open Entourage on Mac and choose the mailbox whose MBOX file is needed.
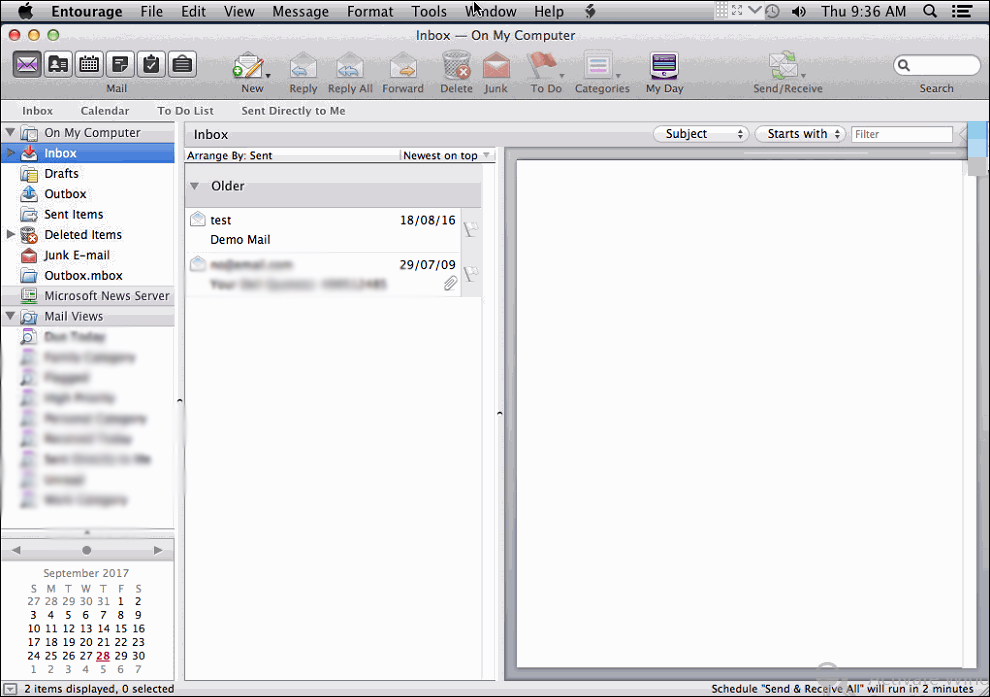
Step 2. Now, by using drag-and-drop method, drag the selected mailbox on a Mac desktop. And, when it is done, the file will appear as .mbox extension.
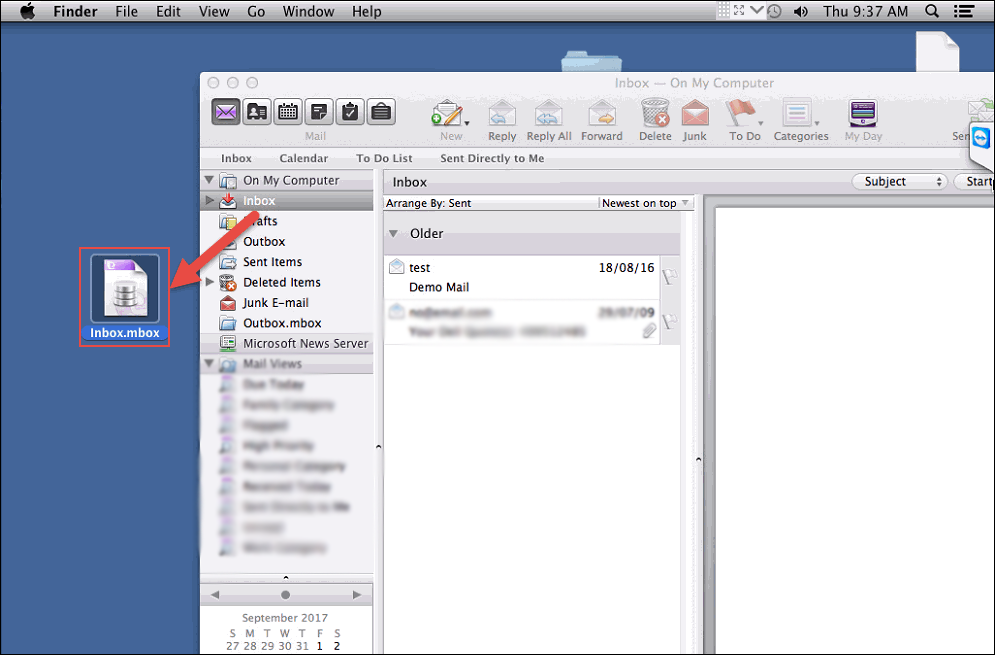
However, once you get MBOX files, you can transfer it into a different email platform. In case you want to know more about the method or stuck in-between the process, then you can contact MacMister support team anytime.