Why Outlook Search Not Working Mac? – [SOLVED]
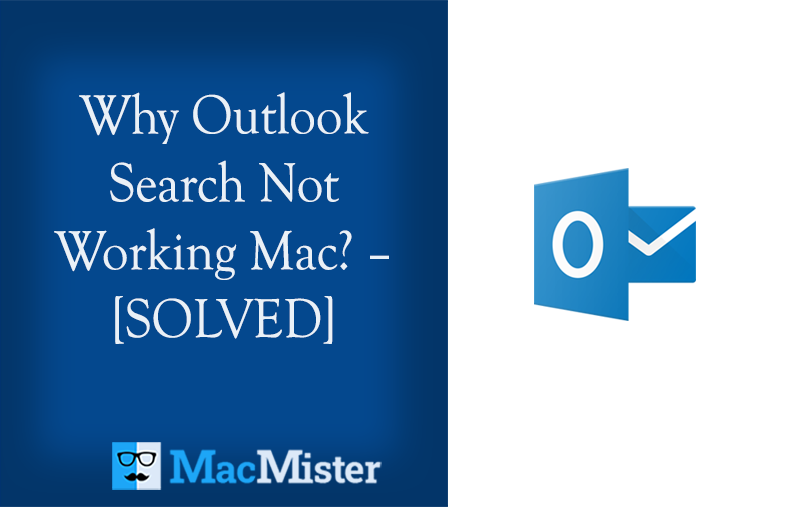
Are you having an email account in Outlook for Mac? Facing issues with its search option! Wondering why Outlook search not working on Mac? Frequently looking for techniques that can resolve the issue? If yes, then you are exactly at the place where you are meant to be. Just follow the segment written here in which you will find multiple fixes that will help you to run the search option in Outlook Mac.
Outlook is an amazingly handy solution for email management. And, it is a dedicated app for both types of devices i.e. Apple laptops and Desktop machines. It allows users to merge all email accounts in a single place and get the benefit of real-time syncing. Moreover, those who love the Mac are even more tempted by its time management features. Without a doubt, one will find many positive aspects but sometimes the series of bugs can interfere with the work.
Note. Make use of Mac OLM Converter to convert Outlook for Mac .olm files into 15+ saving options on macOS. Download a free demo and test the conversion steps for free.
A common issue manifests itself when attempting to search for messages in the Mac edition of Outlook using the in-built search tool. Sometimes, when you know for sure that a specific email is there and still you face a “No Results” error message. However, the alternate way to find the necessary messages in Outlook Mac is via macOS Spotlight Tool which could end up fruitless too.
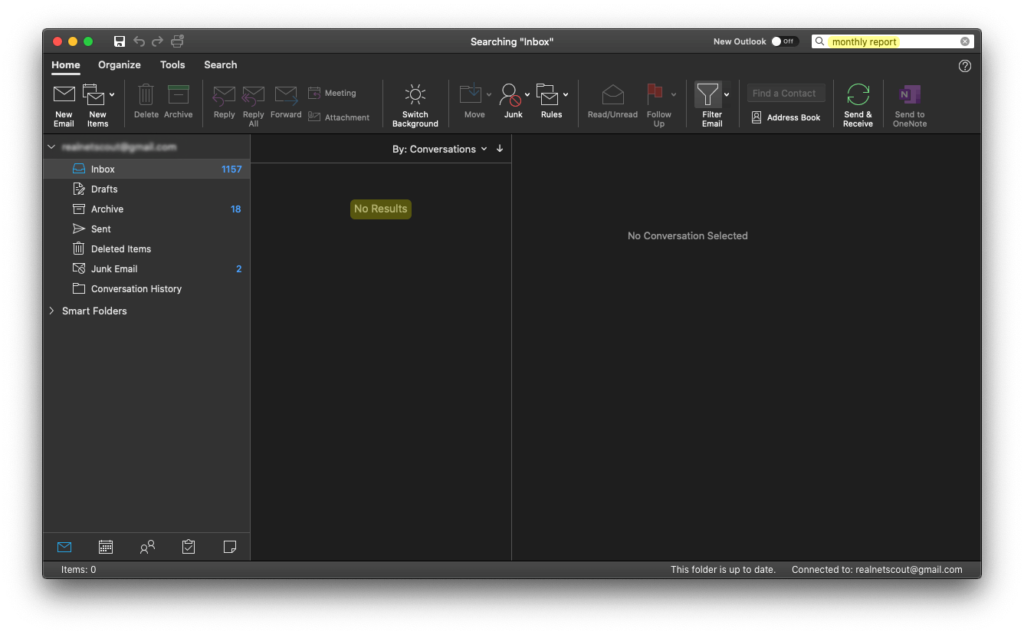
In some circumstances, updating Outlook to the latest version can resolve the issue. This is the easiest and simplest technique and definitely worth a try. But, what if still problem persists? So, to figure it out, let’s dive deep and understand the reasons behind the error.
Here is a list of the most likely factors responsible for why Outlook search not working on Mac:
Profile Name containing Special Characters:
If the Outlook profile name includes special characters such as a forward slash (/), ampersand (&), an asterisk (*), a backslash (\), a hyphen (-), an exclamation mark (!) or others from specified range then Outlook search may not work as expected.
Outlook Profile Folder is at Wrong Location:
If you are using Outlook for Mac 2016 or the latest version then the correct path of the folder named “Outlook 15 Profiles” save profile details as – ~/Library/Group Containers/UBF8T346G9.Office/Outlook. If it is not exactly the same, then you may put yourself into a situation looking for personal correspondence in mail folders.
Outlook Profile Listed in Spotlight’s Privacy Tab:
Mac’s spotlight feature is restrained from finding that location.
Spotlight Indexing Stopped Halfway
It’s difficult to say why exactly the different situations might occur but it makes some emails slide under the radar when running the search function. One of the common reasons is that Spotlight hasn’t indexed the data yet if you recently created a new profile in Outlook for Mac. Sometimes, the Spotlight index gets corrupted and in such a case you need to find an alternative way to re-index messages.
The main cause for this problem varies and therefore the solution is usually a matter of trial and error. If you try to manually find a particular email message from the mail folders but Outlook continuously shows an obnoxious “No Results” error while using the Search box to look for stuff, then the following tips will send you in the right direction.
Outlook Search Not Working on Mac! – Fixed
The section will highlight the best techniques to make the search feature work in the way it should.
Method 1. Ensure that Outlook Profile is Not Added under Spotlight’s Privacy Tab
Step 1. Click the System Preferences icon appearing in the Dock. Select Spotlight.
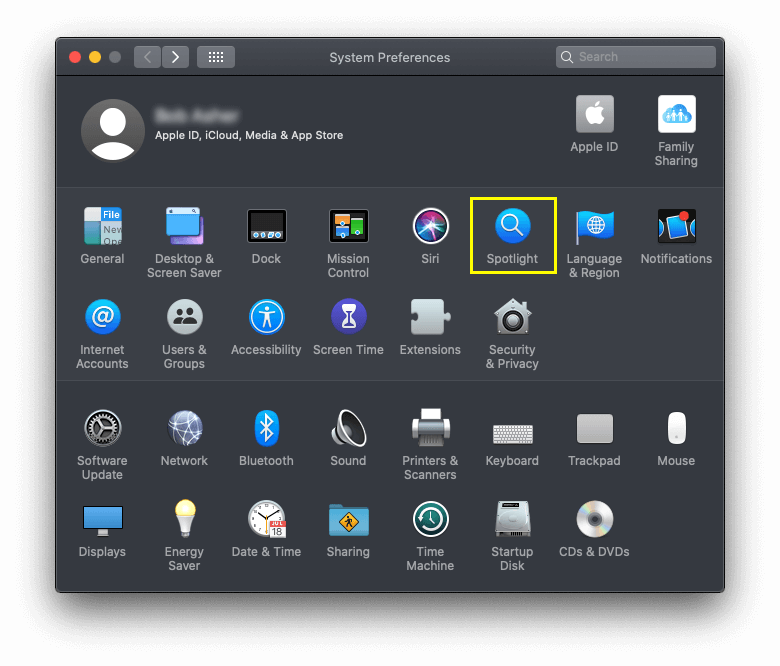
Step 2. Click the Privacy Tab and ensure that the Outlook profile is not added here. If it is, then Spotlight will not index it. Select the folder, and click the minus icon displayed at the bottom to remove the same.
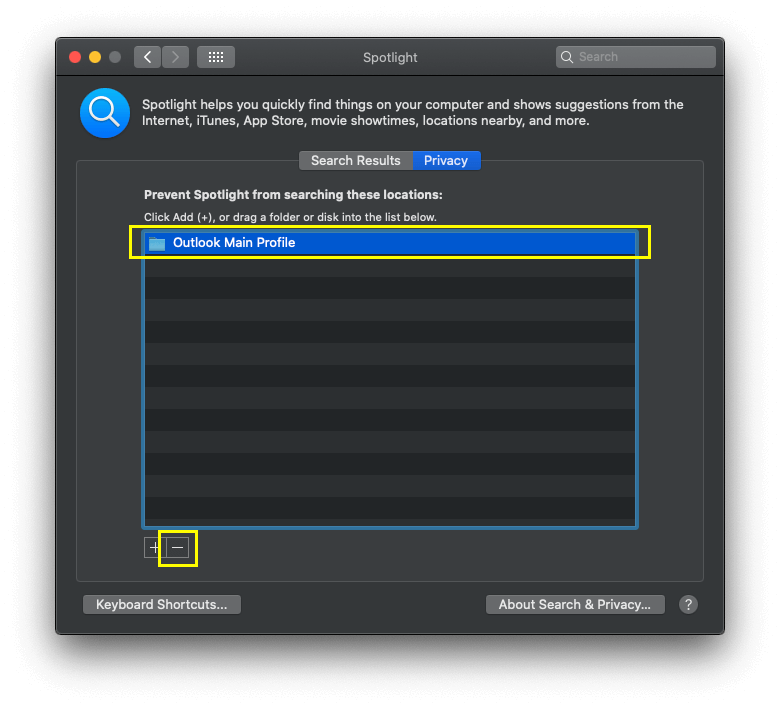
Method 2. Ascertain that Outlook Profile Name does not have Special Characters
Step 1. Click the Finder icon in the Dock. Go to Applications appearing in the sidebar. Find Microsoft Outlook, right-click on the same, and choose Show Package Contents as illustrated below.
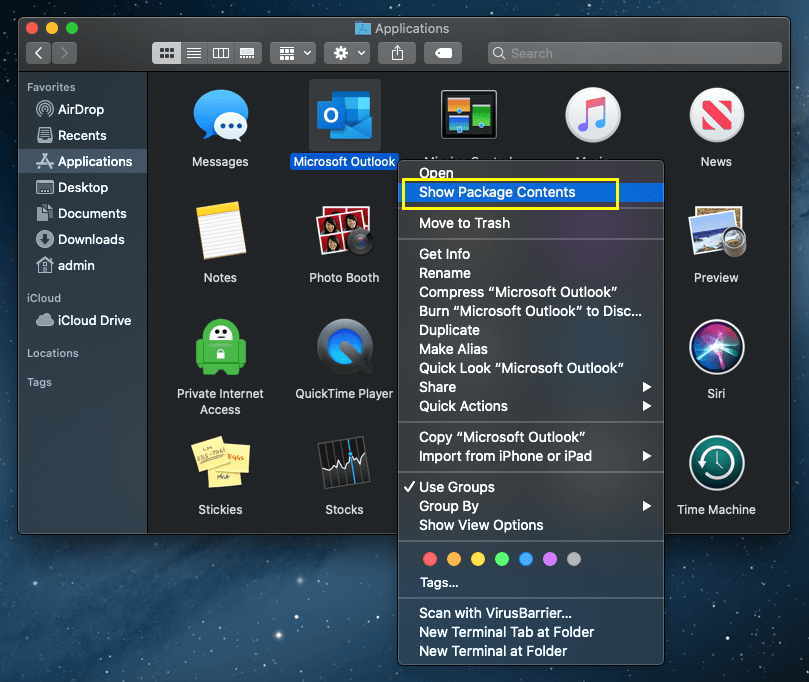
Step 2. Navigate to Contents. Go to SharedSupport and select Outlook Profile Manager.
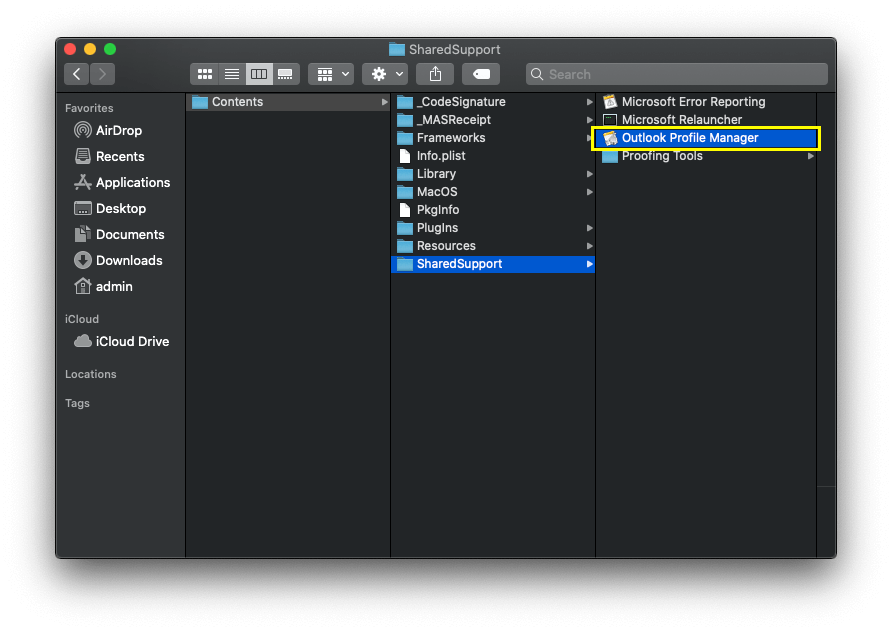
Step 3. Verify the profile name if it has special characters. If there are none, then apply Method 3 mentioned further. Otherwise, use the steps discussed further to rename the profile.
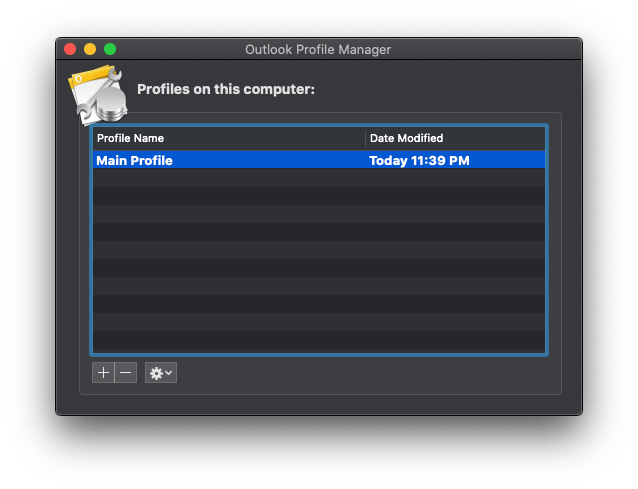
Step 4. Expand the Go menu in the Finder and click Go to Folder. Specify the path and click Enter – ~/Library/Group Containers/UBF8T346G9.Office/Outlook.
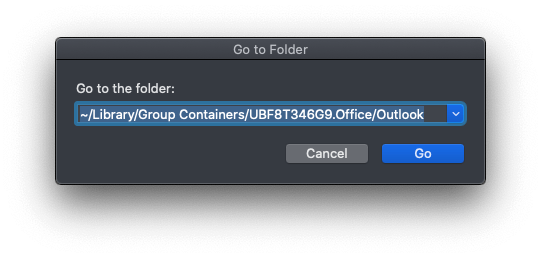
Step 5. Double-click the folder of Outlook 15 Profiles to open the same.
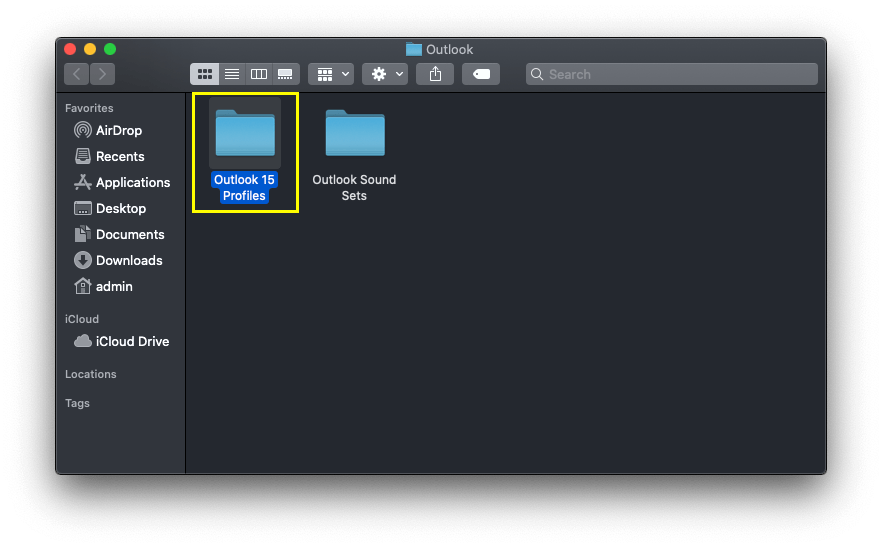
Step 6. Rename Outlook for the Mac profile folder so that it is free from all special characters.
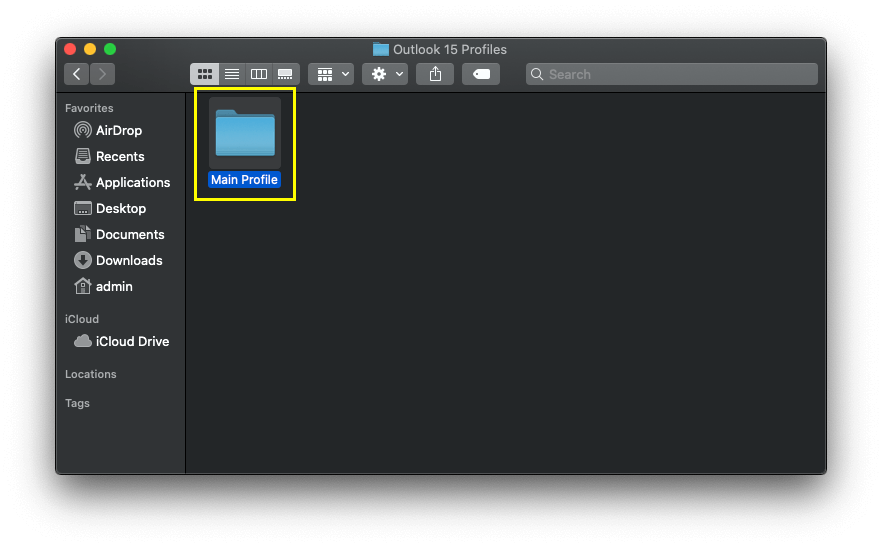
Step 7. Navigate back to Content, click SharedSupport and choose Outlook Profile Manager and cross-check that the profile name is changed.
Method 3. Verify Updates of Outlook Mac Application
Step 1. If you have installed Outlook for Mac email client from Apple’s software marketplace, then the easy to check for updates is by clicking the App Store icon in the Dock and clicking Updates which will appear in the sidebar. If you see no Outlook updates available, then you can continue further. If the update is listed, then go for it immediately.
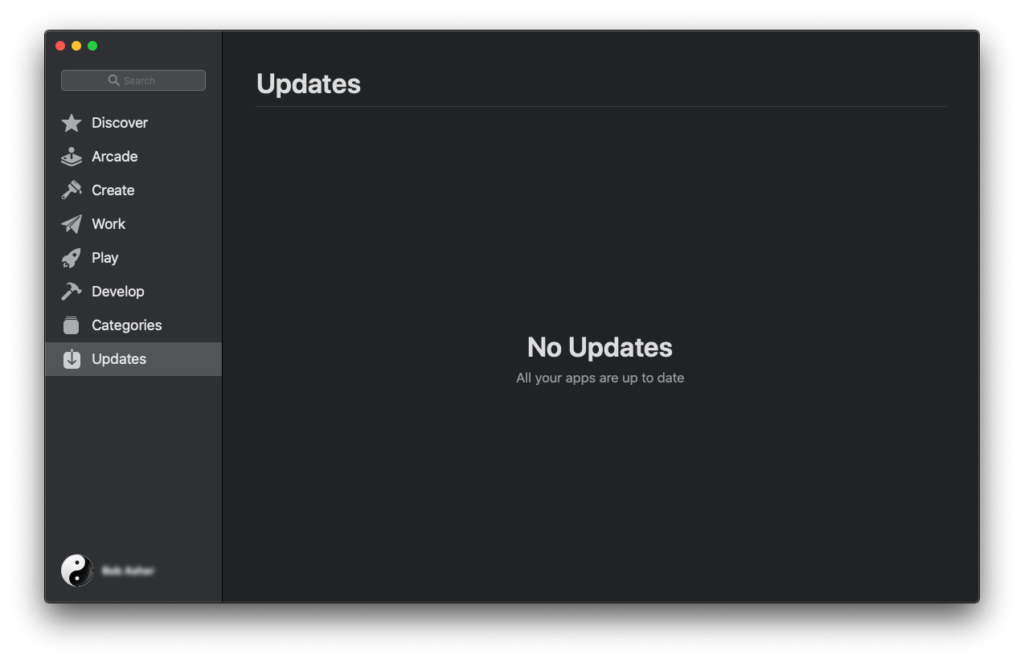
Step 2. You can use Microsoft AutoUpdate Tool to verify new build releases and initiate the update process. Go to Spotlight Search, enter “Microsoft AutoUpdate” and hit Enter after the utility appears in the list.
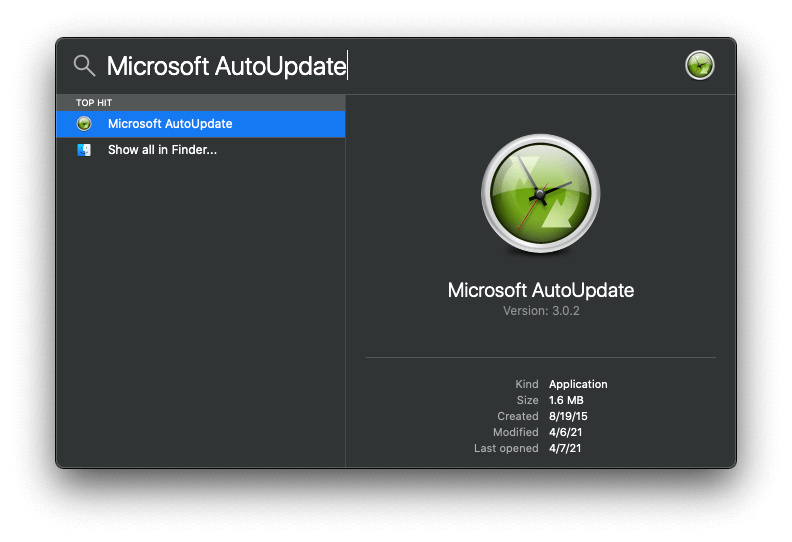
Step 3. Click the Check for Updates button. If the appear pop-up says that no updates are present, then proceed to the next step. Also, ensure that the radio button present next to Automatically is selected. On a side note, Microsoft should include macOS dark mode support for the tool that is currently missing.
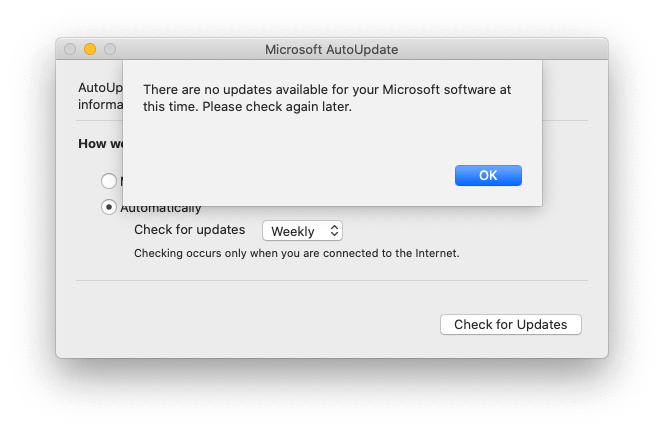
Method 4. Delete and Add Outlook Profile Again
Step 1. Extend the Outlook menu present in the Finder bar and go with the Preferences option.
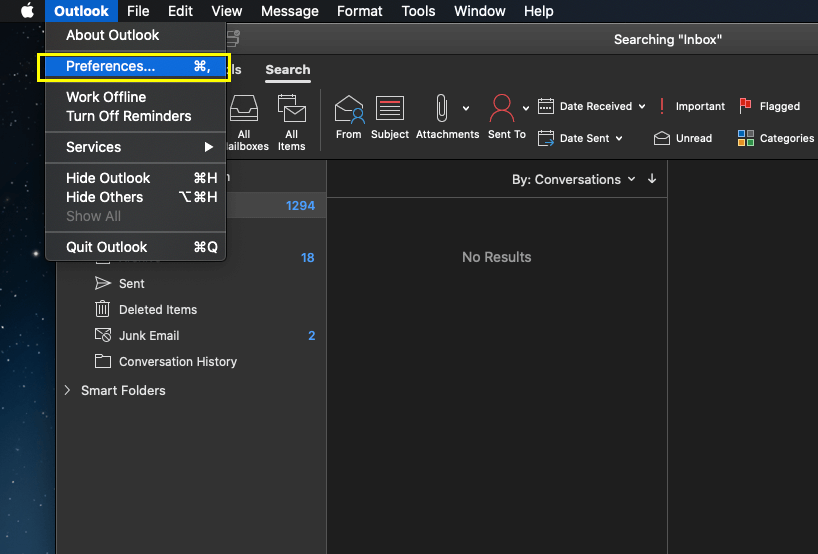
Step 2. Click Accounts from Outlook Preferences Screen.
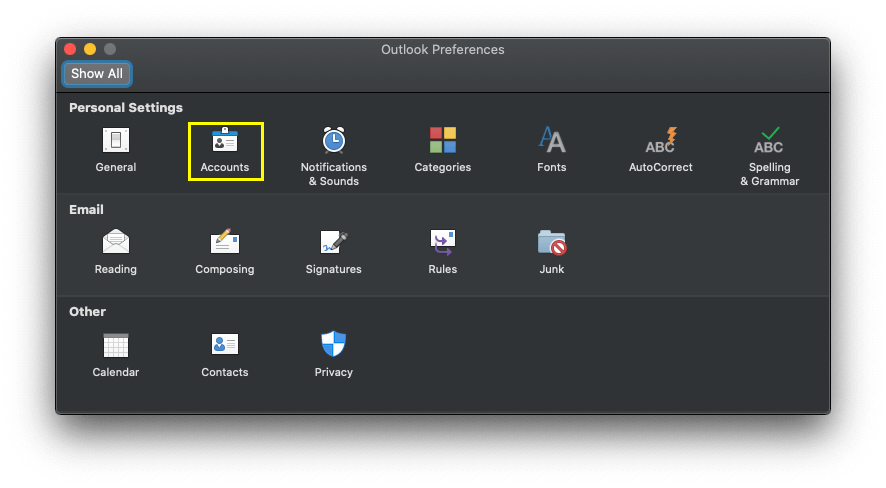
Step 3. Choose the Outlook account you are facing issues with. Click the minus sign appearing at the bottom of the screen and remove the same.
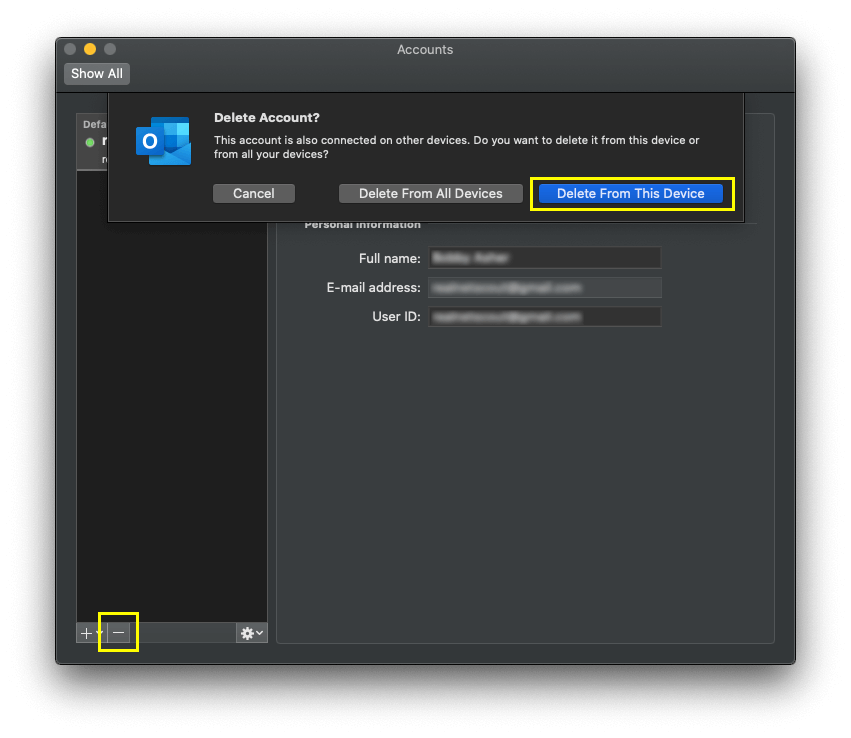
Step 4. Navigate to Contents. Click SharedSupport and choose Outlook Profile Manager. Select a current profile and click the minus icon to delete.
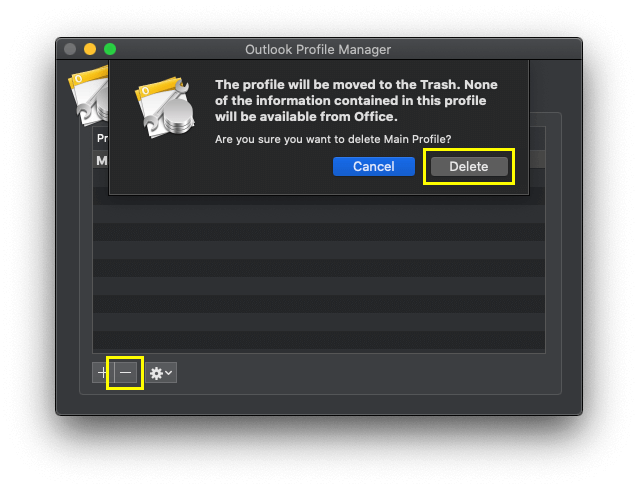
Step 5. After the profile is removed. Go with the plus sign to add a new account. Specify its name and make sure that the name of the new Outlook profile is different from the old one. Also, specify the name without using any special characters.
Step 6. Open the Outlook app. Navigate to Preferences and click Accounts. Click Plus sign to create a new account and enter the email address and follow the on-screen prompts to re-create your Outlook profile from the start.
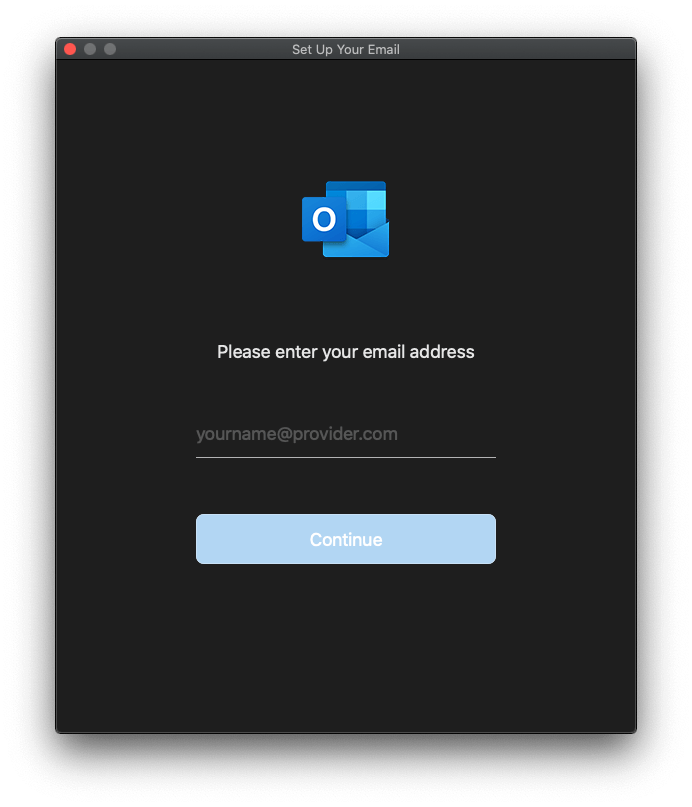
Conclusion
Outlook for Mac is an incredible and flexible app to manage email messages. But, it has some drawbacks as well. When the built-in search feature does not work properly, then a user experience takes a major turnaround. This is a fairly huge problem that is affecting several customers. However, if you are in the same boat, then make sure to apply the above-mentioned steps.