Want to get the best experience on your MacBook? Start by checking the storage space. Sometimes the installation of unnecessary programs, downloaded files, and other apps slow down the system. But the sufficient storage can make machine run faster and efficiently. Just go through the segment and know how to check the storage on MacBook Air and understand the process to manage the storage of MacBook Air with the help of MacMister Data Wipe Tool for Mac.
How to Check Storage on MacBook Air?
Check the space of MacBook Air disk to view the files and programs that are not essential but filling the storage space. From there, you can take a decision whether to keep them or there is a need to delete certain files, apps, or programs.
The regular checking of the disk space is part of good computer hygiene, helping to ensure the Mac system run at its best. So, here are the three approaches that one can use to check the disk space on Mac OS.
Check Storage via About this Mac
The About this Mac MacBook feature is a brilliant resource to get the insights of hardware and operating system. And, with Mac, you can view the memory by examining the display settings and graphics as well as access invaluable support resources.
Steps to check the storage on Mac by using About this Mac
Step 1. Click on the Apple icon that is displaying in the top-left corner of the desktop and choose About this Mac.
Step 2. Go to Storage tab.
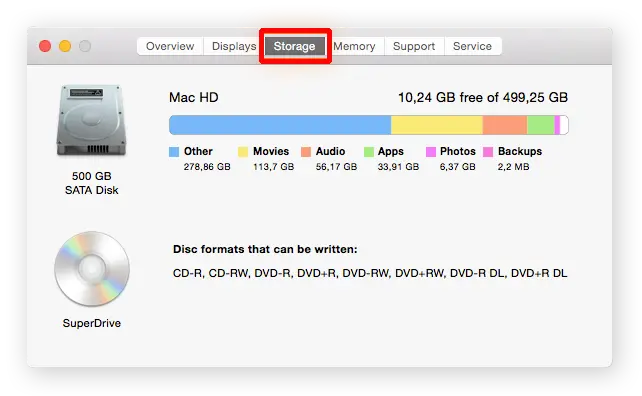
Here, you will see the entire Mac data stored on your drive is divided into appropriate categories. Since wiping your hard drive requires you to examine seemingly infinite amount of files. The storage tab can help you to stay organized. After going through the storage database, you will have an idea of where to searching for the unnecessary files to delete.
Check Storage via Finder
The Finder app maintains all the Mac documents, media, folders and other files. Use Finder and search for the hard drive on Mac, and from there you will be able to check the available storage on your Mac.
Steps to check the storage via Finder
Step 1. Go to the Finder app on your Mac OS.
Step 2. On the left side of the window, under Devices, right-click on the Drive and click on Get Info from the menu.
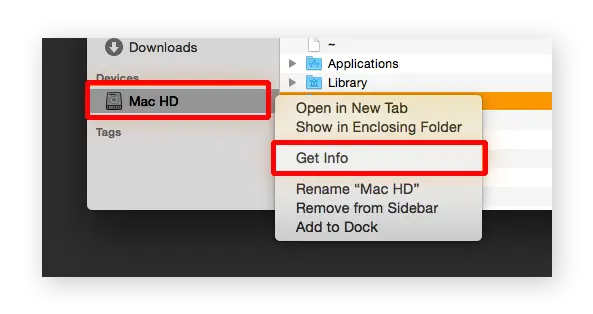
A pop-up window will appear, check the storage space and get the other details about your drive.
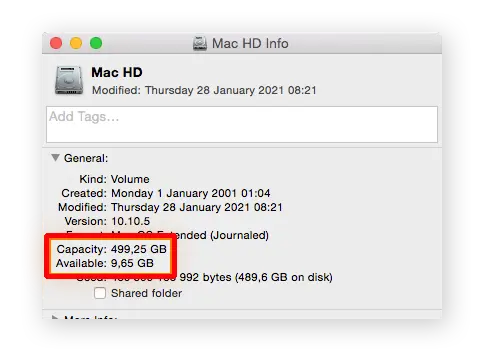
Check Storage via Disk Utility
The Disk Utility app on macOS allows managing both internal and external storage drives. The app can help you to format drive, create disk images for drive backups, and merge multiple disks to work as one.
Steps to use Disk Utility to check the storage:
Step 1. Go to the Finder app appearing on the macOS dock.
Step 2. On the left side of the window, navigate to Applications, and go with the Utilities folders.
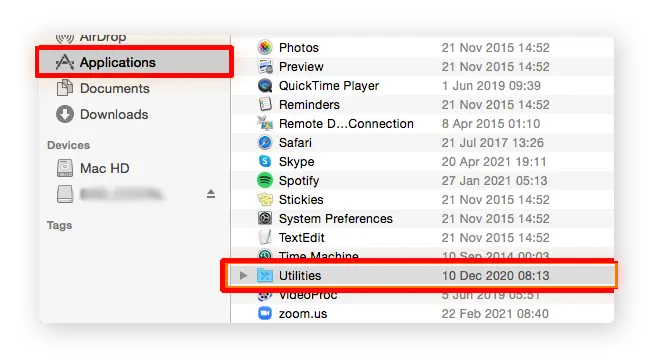
Step 3. In the Utilities folder, open Disk Utility.
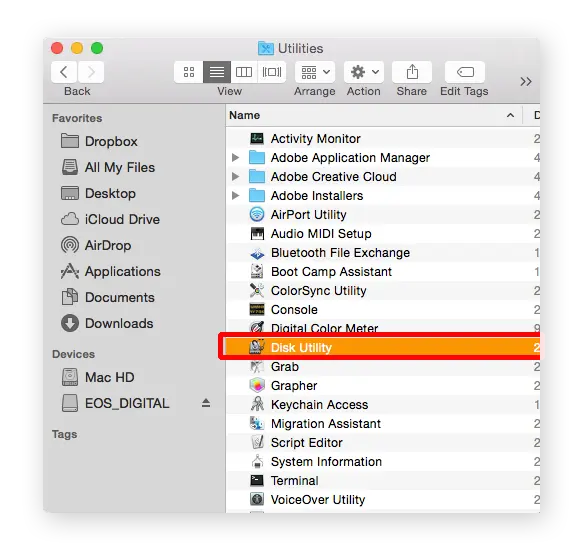
Step 4.On the left side of the window, tap the Drive you need to check. You’ll see exactly the total space is used and the total space is left.
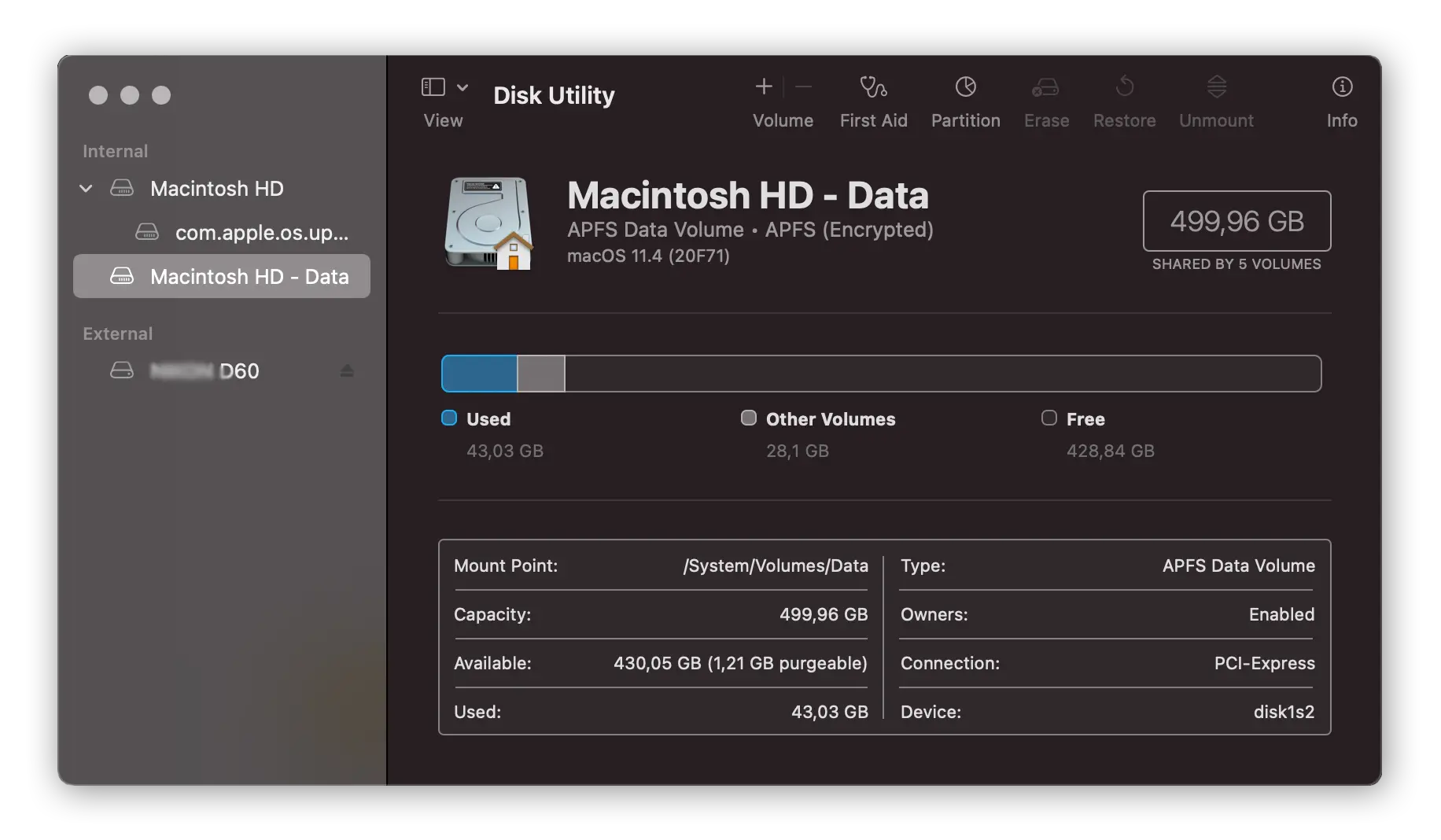
Using the Disk Utility to check the storage space gives the general overview of what’s taking up MacBook Air hard drive storage space.
How to Manage Space on Mac?
As time passes, files, apps, and programs will start using more hard drive space on your Mac. Copies of photos, old documents, and app that you have long forgotten, are some of the culprits eating up the disk space.
Although, you can try adjusting the Mac space, the most direct way to manually manage the Mac disk is to erase anything that is not required anymore. Cleaning up the storage of MacBook will enhance the performance as well as longevity, and it will also help increasing the speed of the Mac without upgrading the Mac’s RAM or making any hardware changes.
Going through the old files, uninstalling the unnecessary Mac apps, and scrolling through copies of endless photos is a tedious process. That is why our dedicated team of performance engineers built Data Wipe Tool for Mac to handle the tiresome work automatically.
MacMister Disk Wipe Tool for Mac will scan the entire storage drive and allows to remove the junk files, cached data, duplicates and other items and make your Mac fresh and new like before.
What’s taking up space on your MacBook Air?
The files taking up your Mac storage will change from time to time. It depends on your computing habits. If you edit videos, you could have lots of unused video files taking up the disk space. Gamers may have a hard drive filled with video games and old files of large size. No matter what, some files are automatically accumulated over time.
Using About this Mac
You can have a detailed look of your storage space by taking help of About this Mac feature. The data on the drive is perfectly organized into categories, so can easily understand what’s exactly stored in the drive. However, disk wiping process can be a scary but About this Mac can give the idea of unnecessary database stored on the system so you can approach it methodically.
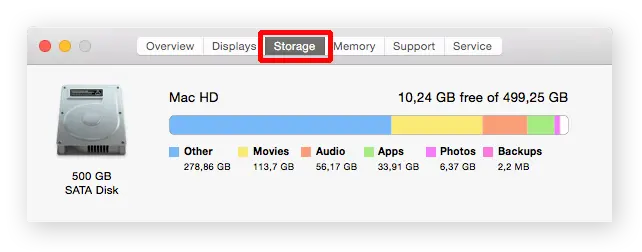
What generally takes up the space on Mac?
Old download files, duplicate photos, random documents, items in your trash, etc. can increase the gigabytes of wasted disk drive. Going through the hard drive manually takes a lot of time but this is the another way to free up the disk space. Another recommended way that is fast and clean your disk drive without wasting your time is MacMister Data Erasure Tool for Mac. It will help you to clear out the cluttered database quickly.
Clearing your cache
Clearing your cache will surely preserve some space on your MacBook Air. The cached data helps to load websites and other applications faster. The data saved on your drive slowing down the entire system. Erasing the cache regularly will help maintaining the free space on your Mac storage drive.
What is “Other”?
While using About this Mac feature to check the disk space, you see other categories that has data such as Movies, Audio, Apps as well as Other. It covers the files that doesn’t fit into the primary categories. These (other) files can take a lot of space.
Clean up and Organize MacBook Air Storage Space using MacMister Data Eraser for Mac App
The full MacBook hard drive sometimes slow the Mac system which hampers the workflow. Also, it will not allow to save your important files anymore. You will also experience system crashes and other unusual activity from time to time.
But, thankfully MacMister has introduced an advanced and secure application that instantly clean out the junk files, duplicate photos, old apps, and other temporary database. Free up the storage space will make MacBook Air work faster and manage the data properly.
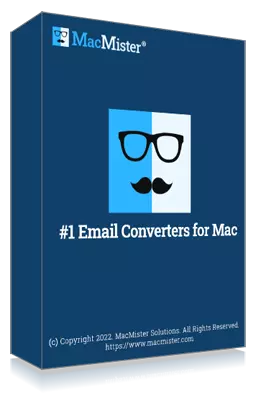
Erase your data permanently from your Mac machine. Get the trial edition now!