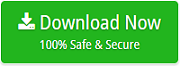How to Import PST Contacts to iPhone directly?
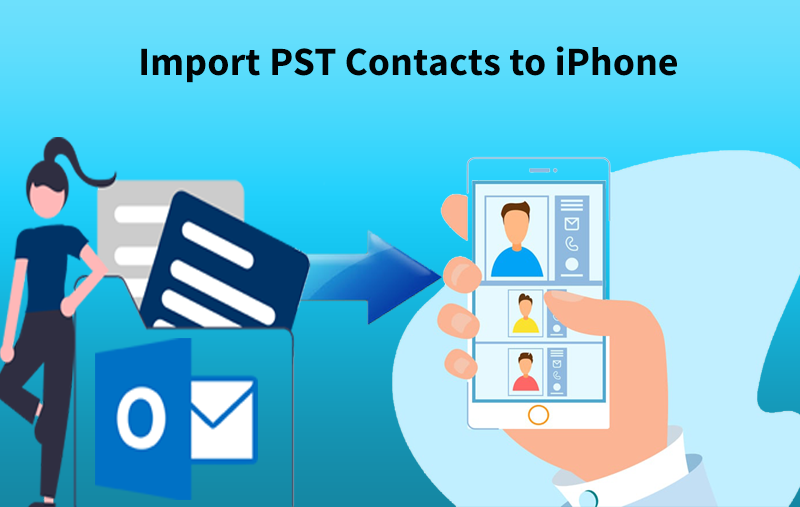
Are you a Mac user having some important contacts stored in the PST folder? The challenge is you want those contacts in iPhone for official reasons but do not know how? If yes, then stick to this article as MacMister Solutions is here to help you out.
In the following blog, you will get precise methods that help to import PST contacts to iPhone accurately. Also, you do not need an Outlook email client to perform the same. Simply convert PST contacts to VCF (vCard) using mentioned technique and import it to the iCloud account first and then it will be easily downloadable to iPhone.
Also Read
Nowadays, every other user is utilizing the iPhone for day-to-day activities. Both GPRS and Wi-Fi are supported which helps in completing the task of sending/receiving, synchronization of files, managing contacts, etc. However, users can access the iPhone data regardless of time and location.
PST on the other hand is Personal Storage Table. It is popular email file type that is used by Microsoft Outlook for Windows. PST keeps the entire user account details in the same such as emails, contacts, calendar, notes and tasks.
There are multiple ways discussed below. Users can use the suitable one and import PST contacts to the iPhone effortlessly.
Multiple Ways to Import Outlook Contacts to iPhone
Go through the different ways as mentioned and use the desired method to import Outlook contacts to iPhone:
- Through iCloud
- Though iTunes
- Through Exchange
- Through Mac PST Converter
Method 1. PST Contacts to iPhone using iCloud
- Install iCloud on Desktop.
- Login to iCloud account.
- Copy default Outlook.pst file to iCloud and set it default as iCloud.pst.
- Choose Contact with Outlook, click Apply as shown in iCloud Primary Window.
- Navigate to Settings, go to iCloud and sign in to the same through iCloud credentials. Turn on the contacts and enable syncing with Outlook.
Method 2. Outlook Contacts to iPhone using iTunes
- Attach your iPhone with your system through USB.
- Launch iTunes.
- From the left pane, click Info tab.
- Review desired items to sync.
- Choose Sync contacts with and select Outlook.
- Hit Apply button and the process is completed.
Method 3. PST Contacts to iPhone using Exchange
- Open iPhone.
- Navigate to Settings and go to Email, Contacts and Calendars.
- In case you are doing the process of setting up items in this area for the first time, then select Exchange. Otherwise, go to Add Account and click Exchange.
- Provide Email ID, Username, and Password and click Next.
- Now, to sync iPhone Contacts with the Exchange Server, enter server address.
- Enter desired details for synchronization with Outlook account from options “Emails”, “Contacts”, “Notes”, “Calendar”.
Method 4. Outlook Contacts to iPhone using Automated Solution
The PST Converter for Mac is all-in-one solution for Mac users which effortlessly export all contacts from PST folder to VCF without any alteration. The software includes simple steps and GUI. And in order to operate it, no technical skills needed. Both novice and professional users can easily access the application to get the desired task.
The features included in the software is very advance and help in providing the precise output to users. These can be set as per need to import PST contacts to iPhone accordingly. In order to check more about the tool, download the trial edition and check the complete process as well as related options it offers. Moreover, the trial version is free, it will not charge you any money.
Steps to Import PST Contacts to iPhone
Step 1. Download, launch and operate the software on Mac OS.
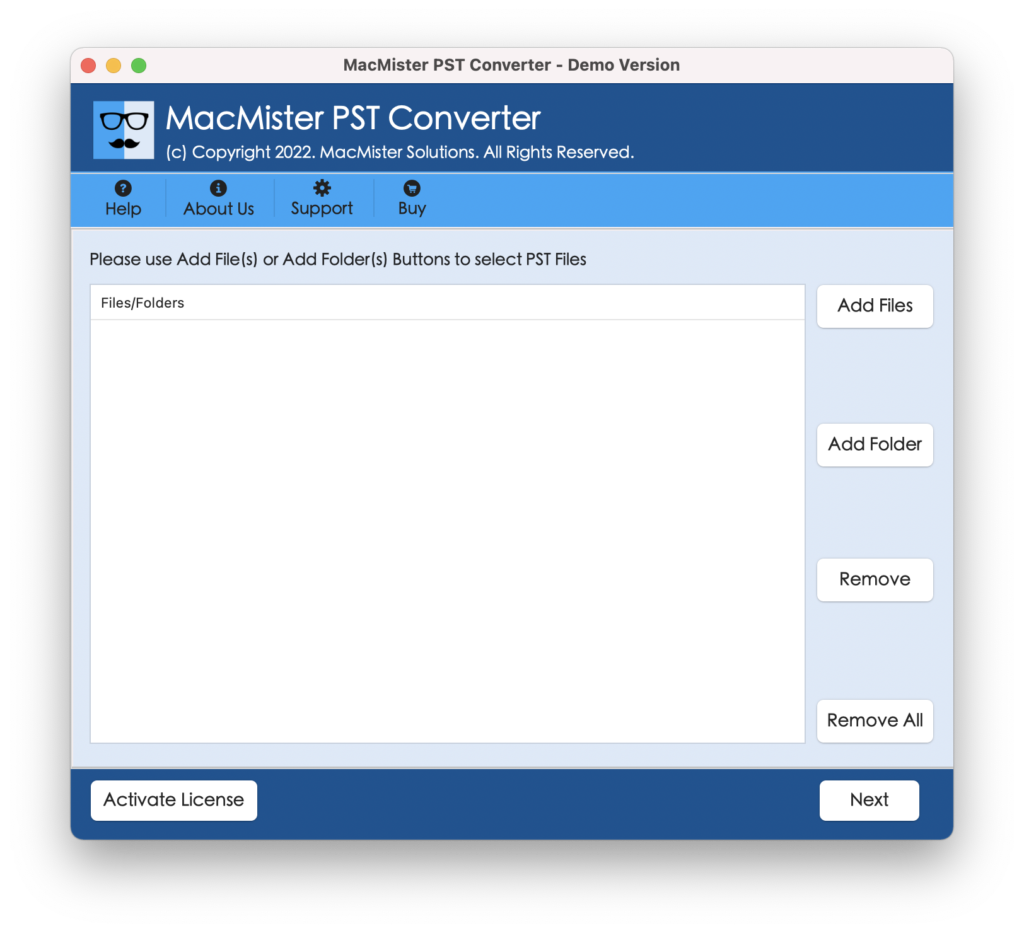
Step 2. Go to Add Files button or Add Folder button to add PST contacts and click Next.
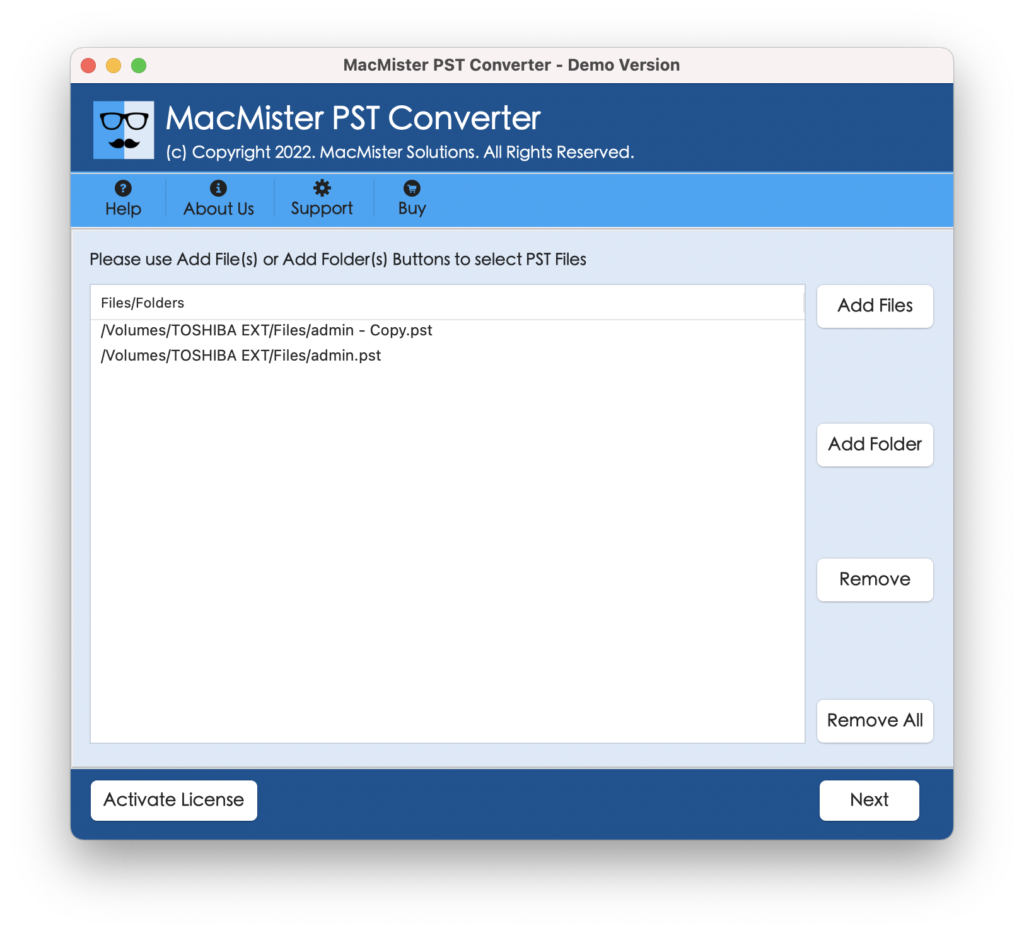
Step 3. The contact list in hierarchical structure will be shown with checkboxes. Users can utilize the checkbox option to import selective PST contacts to iPhone. Click Next.
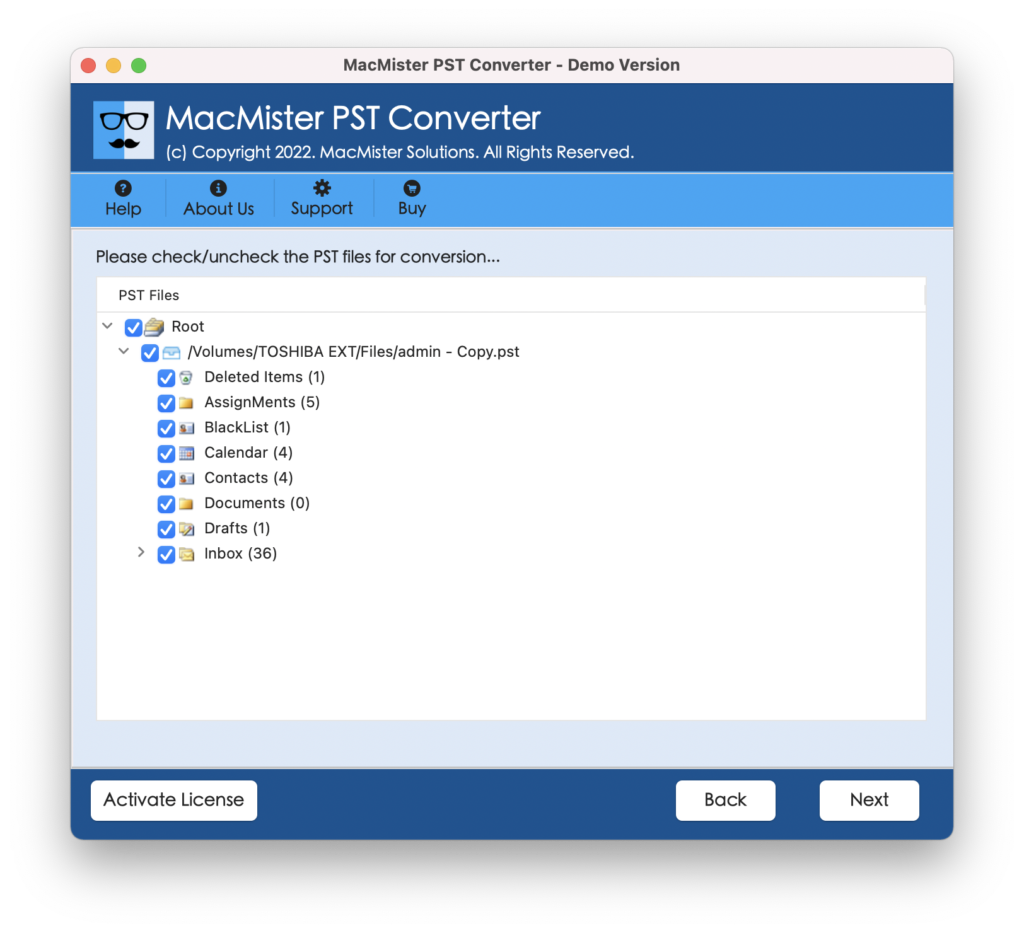
Step 4. From Saving Options drop-down menu, choose vCard/VCF.
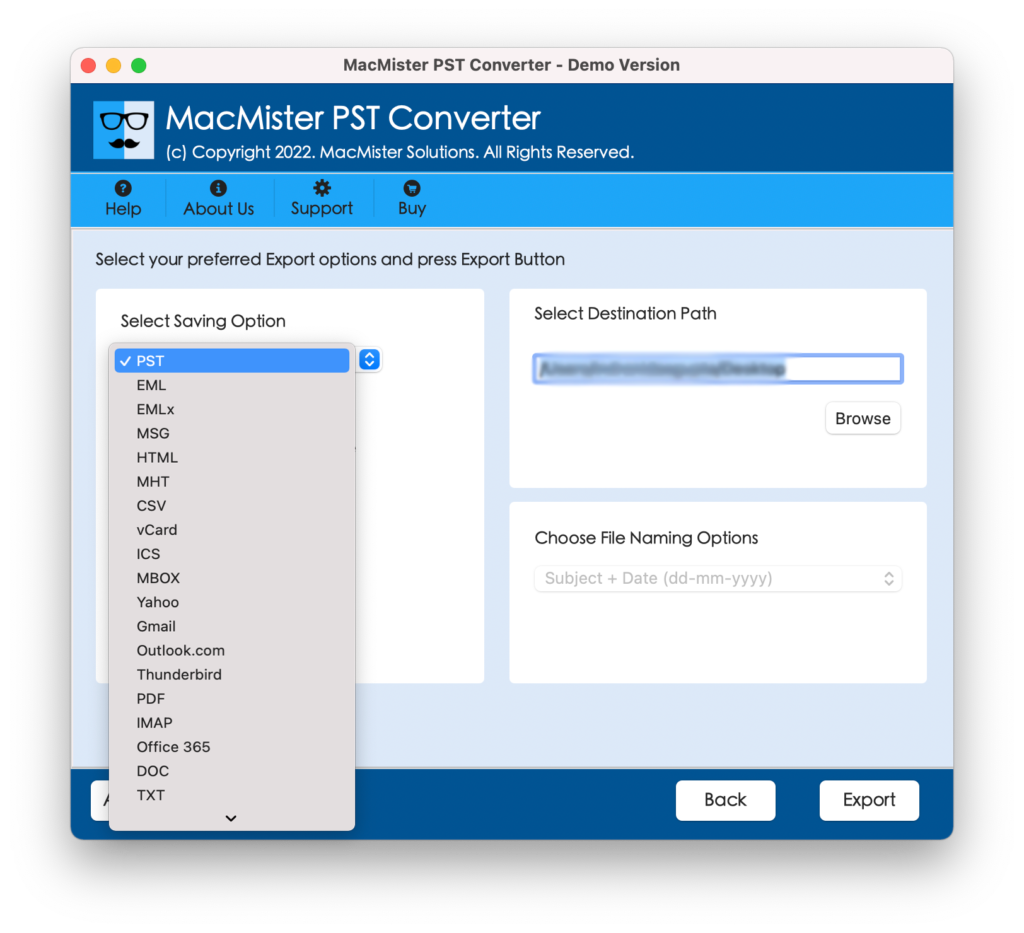
Step 5. Set destination location where you want to save the resultant file and click Export.
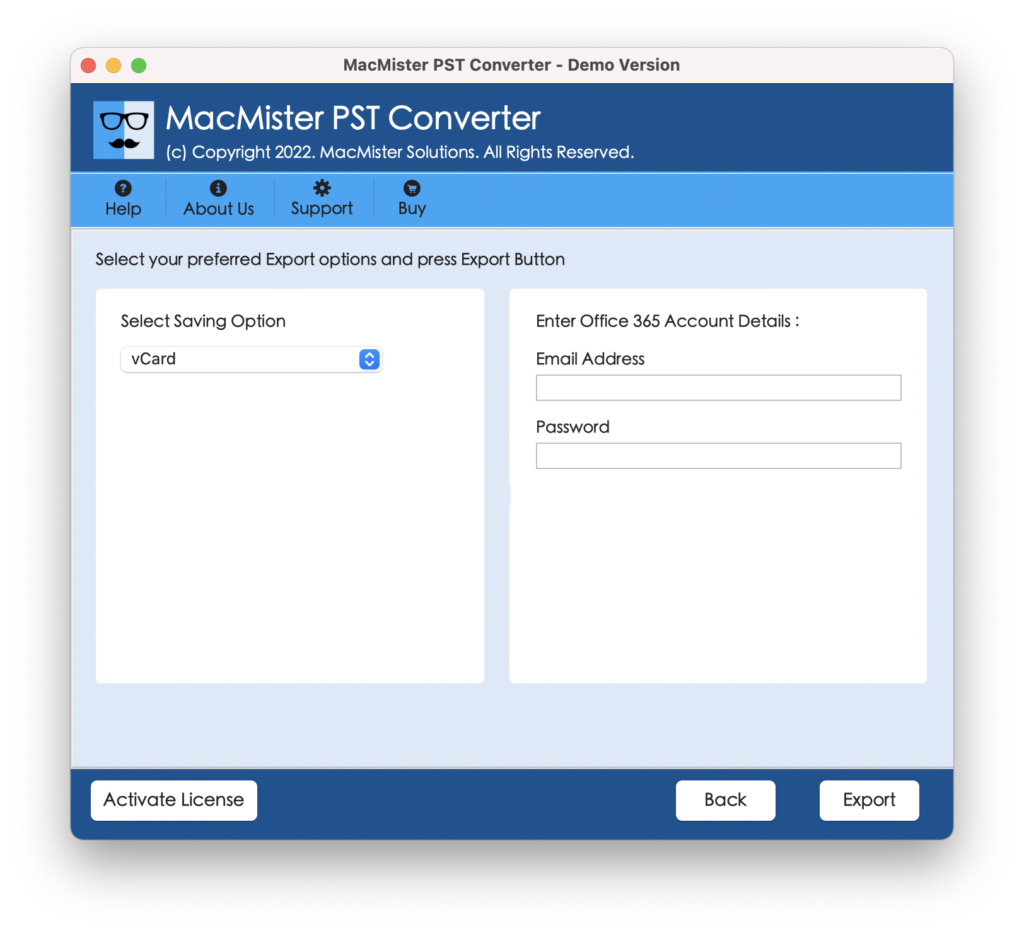
Now, you can go to the specified path and check the exported contacts. You will see that all the details are accurate and in an exact manner. Now import the resultant file in iPhone through iCloud.
Steps to Import vCard/VCF to iPhone through iCloud
Step 1. Navigate to iCloud and from the sidebar, click Action pop-up menu and then choose the option Import vCard.
Step 2. Select the exported vCard/VCF file for import.
Now, the contact files are added to All Contacts group in Contacts. The formatting properties will also be same as before.
Conclusion
The article highlighted multiple ways to import Outlook contacts to iPhone. Users can choose the suitable method and performs the desired procedure.
However, it is recommended by experts to take backup of Outlook contacts first before implementing the migration of PST contacts to iPhone. It will save you from unexpected misshapen.
Also, in case you want to save your time, then automated solution is advised. And, before using it, you can use the free demo and import first 25 PST contacts to iPhone without paying single penny.