Know Simple and Powerful Strategies for Clearing System Data Storage on Mac in Seconds
What is System Data?
System data refers to application caches, system log files, browser caches, extensions, plugins, and more. Generally, it contains files that do not belong to Music, Apps, Music Creation, Documents, Pictures, and other categories of Mac Storage.
Check the system storage by navigating to Apple Menu > About this Mac > Storage. Simply hover the mouse on each segment of the storage bar to check what they are representing. Below is the image showing the segment for System Data.
How to Clear System Storage Data?
Although, you have a limited control over the system data but still there are some things you can undertake to reduce the storage amount. There are major ways to accomplish the task –
- Optimize the storage using Mac Storage Manager.
- Clearing the Trash.
- Remove the Junk stored on the system.
Method 1. Storage Optimization using Mac Storage Manager
Apple provides a feature with the help of users can easily optimize the storage. Go to Apple menu > click About this Mac > navigate to Storage and hit Manage. A new window will appear, offering four things to apply to reduce the storage of Mac.
Store in iCloud: You can store all the files, photos, and messages in iCloud to save space, keeping the recent files on local Mac.
Optimize Storage: Create more space by removing the movies and TV series automatically that you already watched.
Automatically Empty Trash: Turn this option on to free the storage space by automatically wiping the items that are trash for more than 30 days.
Reduce Clutter: Sorting the documents manually and other content stored on Mac to delete what is no longer required.
Method 2. Emptying the Trash
When you delete the files, they will automatically move to Trash. In other words, the files are not permanently deleted. They are still on the system. However, you can even forget these files after sometime. Before you know it, they pile up and occupy the amount of storage. Clearing the Mac trash is a great way to clean storage space.
There are two ways to perform the task:
- Right-click on the Trash icon appearing in the dock and then select Empty Trash. A new pop-up window will display that will ask you to confirm the choice. Click Empty Trash to permanently erase the items stored in Trash folder.
- Alternatively, click on the Desktop to activate it and go to Finder and then choose Empty Trash.
Method 3. Removing the Junk stored on the System
The first step to remove the junk is to figure out what is occupying the storage. And to perform this, open Terminal app and enter:
cd /
press return and then run,
du –h –d2
Now, you will see the folders and respective sizes and decide which one you can delete.
Before deleting anything, be sure to understand its consequences. In case you delete ~/Library/Logs, it makes troubleshooting difficult for you. And if you are deleting ~/Library/Cookies, then you need to re-enter the details in websites.
In order to make you understand properly about this tutorial, we will delete the unnecessary files from ~/Library/Caches. Once you have decided the files to delete, follow the steps:
- Go to Finder, navigate to Go menu and then select Go to Folder.
- Type ~/Library/Caches and hit Enter.
- Delete the folders/ associated with the apps that are no longer in use.
- Repeat the same process to delete other folders.
- Remember to empty the Trash after you deleted the files.
Method 4. Additional Options
Apart from the above three methods, there are other some solutions you can opt to clear system data.
- Delete files that are no longer needed from downloads folder.
- Go to Finder > navigate to Go > click Downloads. Then, delete the files which are no longer useful.
- Remove the duplicate files stored on the device.
- Uninstall apps that are not in use anymore.
Conclusion
The write-up has discussed different approaches to clear system data storage on Mac. You can opt the suitable solution and accomplish the required task. However, you can try MacMister Data Wipe Software for Mac also to erase all the unnecessary files on the system. It is safe to use and manage the process effortlessly. You can use the trial demo and check the software working for free.
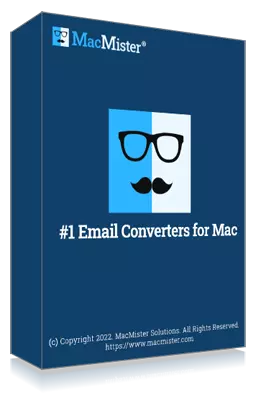
Erase your data permanently from your Mac machine. Get the trial edition now!