If you are giving away or selling your old MacBook, then the first thing you should do to prevent yourself from any malicious threat later is erasing the entire essential data by performing factory reset. The article here will provide some tips and tricks which will prove beneficial in factory resetting MacBook. If you recently moved to macOS Monterey or later Mac OS version with Apple Silicon or a Mac with Apple T2 Security Chip, then follow the steps instructions that are discussed here.
Without more ado, let’s get started!
First, Prepare Data Backup
Before implementing factory reset right away, first take backup of your crucial files. You can manually perform this task. Just copy all the necessary files and move them onto an external storage drive. If you have iCloud account, then your photos, contacts, mail, documents, and other data will automatically backed up.
However, it is recommended to use Time Machine backup process using external drive. By doing this, Apple Migration Assistant can use the same backup volume to transfer applications, files, and settings from old Mac to new macOS.
Check out - How to Backup your MacBook Easily?

Remove Apps Access
There are certain apps which need to unlink from Mac manually before upgrading to new macOS. Some third-party applications require licenses that work on a limited computers, so before selling your old MacBook, first go through the history of purchased licenses.
Similarly, deactivate iTunes account on the Mac, as this will eradicate the access to the content that was bought from iTunes store, App Store or iBooks Store such as movies, apps, TV shows, music, and books.
Sign-Out from iCloud Account
Make sure to disable Find My Mac and then sign-out from iCloud account. That way you can take a breath of fresh air and know that there is no more lingering content on your Mac that links your Apple ID to your Mac. Follow the steps to see how to sign-out from iCloud account.
- On your Mac screen at the top-right corner, click Apple () symbol and select System Preferences.
- Choose iCloud appearing in the Preferences pane.
- Untick all the checkboxes in the list to get rid of the copies of the related data stored on this Mac.
- Click Sign Out.


Erase and Reset your Mac
After taking the above precautionary steps, now it’s time to wipe your Mac’s drive and reset your system to its default settings.
- On the Mac screen, at the top-right corner, go to Apple () symbol and click Restart…
- Tap Restart.
- Press Command + R key as soon as you hear a Mac tone indicating reboot of Mac system.
- Wait until you see Mac OS Utilities screen and then click Disk Utility.
- Choose the Mac drive to erase that usually named as Macintosh HD and click Erase.
- Select the required Format option. Choose either Mac Extended (Journaled) or APFS.
- Click Erase, confirm the action and wait until formatting completes.
- Quit Disk Utility and select the option Reinstall macOS.
- Follow the installation pop-ups and let the process continue until Setup Assistant appear on the screen.
- Press Command + Q key to shut down your Mac system.



Conclusion
You can try the above steps if you have a good technical background. Otherwise, you can try MacMister Data Wipe Software for Mac to directly erase Mac drive in seconds. It is a simplified app and support in erasing the complete Mac machine effective. You can use its free demo version and check the process for free. For any assistance, you can contact MacMister Support.
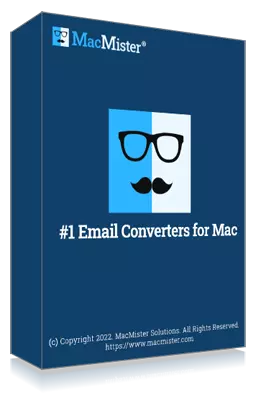
Safe solution to backup emails from 90+ webmail sources and allows to convert them into 15+ saving options.