How to Backup PST File in Outlook for Mac?

In the article we highlighted methods to backup PST file in Outlook for Mac on macOS. But, first we have few things to cover. First, we will examine the PST file and Outlook for Mac supported OLM file. Second, we will discuss the importance of both files in the life of users. Third, we will be mentioning the dissimilarities between Windows Outlook and Mac Outlook-supported formats. Last, we will go through the solution to backup PST file in Outlook for Mac. Now, without more ado, let’s get started.
PST is a popular and most used format and represent the important data of Windows Outlook. The file type is known for storing the user’s crucial personal account database such as email files, attachments, calendar, tasks and notes. However, the main advantage of using PST file is that it reduces the amount of data stored on email servers. This will help users in reducing the time that admin need to spend to help end-users who reached the maximum limit of INBOX. Also, another benefit of using PST file is end users can access PST data when offline.
Outlook for Mac, on the other hand is also an email client which is Mac based and also designed by Microsoft. It carries its own file extension to store the user account data. Windows Outlook and Mac Outlook are similar in working and managing account but they uses different file types to save the user items. Even, the features of both the email client are almost similar. Therefore, they both are well-known and highly used by Mac and Windows users.
Why to Backup PST File in Outlook for Mac Email Client?
There are many reasons why users want to backup PST file in Outlook for Mac. It is true that PST is a format of Outlook but the Outlook which is programmed for Windows. The file format will not open in Outlook that is running on Mac. Because it uses a different file format for the same. Therefore, if a Mac user receives a PST file on their system, then one need to import it to Mac Outlook email client application which uses OLM file and is completely similar to PST.
Let’s understand the reason by using a scenario.
“Few days ago I moved to Mac operating system from Windows. Earlier, all my incoming and outgoing data were managed by Microsoft Outlook. Therefore, my database is saved in PST folders. But, after migrating to Mac, I installed Outlook on the same. And, now the challenge I am facing is it is not supporting PST files. I have used the import method but it is continuously giving me error and there is even no single option to import PST file in Mac Outlook. I have to use its data urgently but I am feeling hopeless. I do not know how I can backup PST file in Outlook for Mac email client. Please Help!
How to Backup PST File in Outlook for Mac on Mac?
PST to OLM Converter for Mac is a solution which allows to directly backup PST file in Outlook for Mac with mails, contacts, calendar and other items. The application contains a simple procedural clicks with a user-friendly approach that any technical and novice users can access in a snap and backup PST file in Outlook for Mac quickly. Users only need to follow three steps i.e. Load, Select and Export. After this, they will get successful result with 100% accuracy.
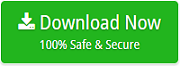
Moreover, there are many features in the application which allow users to backup PST file in Outlook for Mac according to proper requirements. Also, a free demo version is available which will help users to get the idea of the process free of cost.
Steps to Backup PST in Outlook for Mac on Mac
Step 1. Download and open Mac PST Converter on macOS.
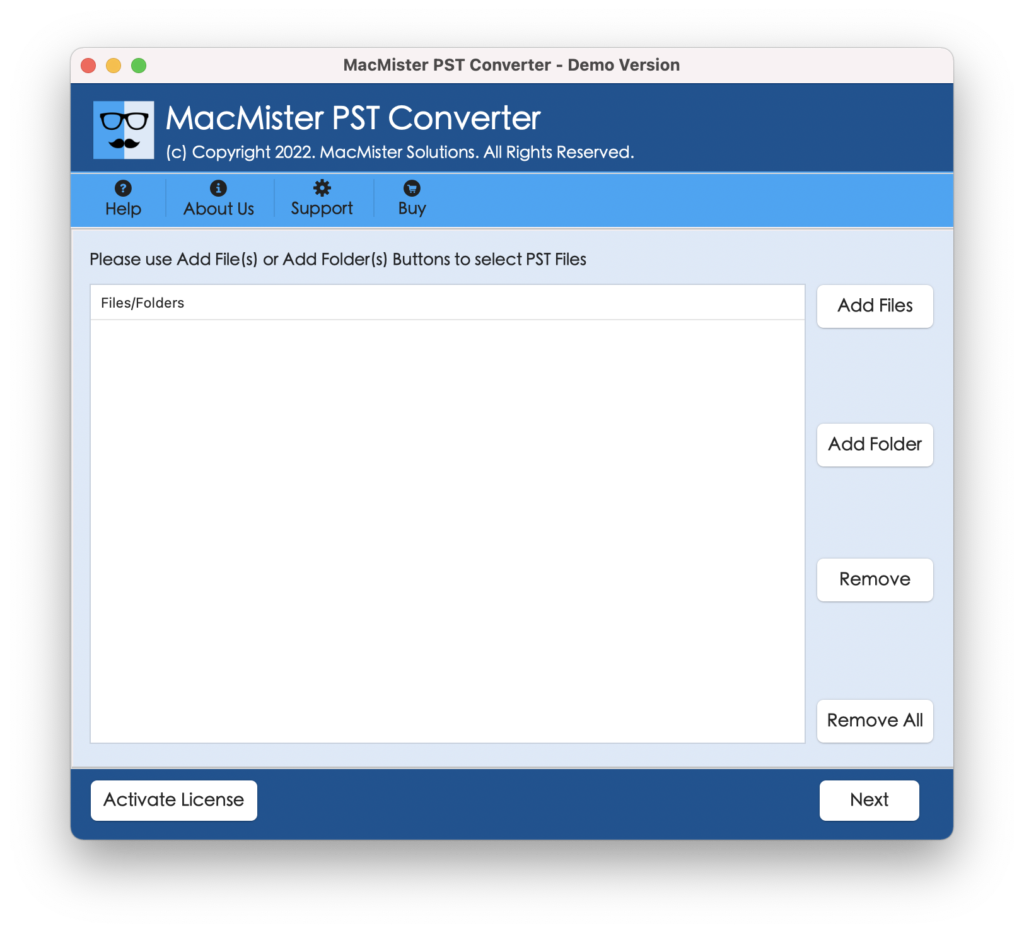
Step 2. Load PST mailboxes with the help of Add Files and Add Folder button. Click Next.
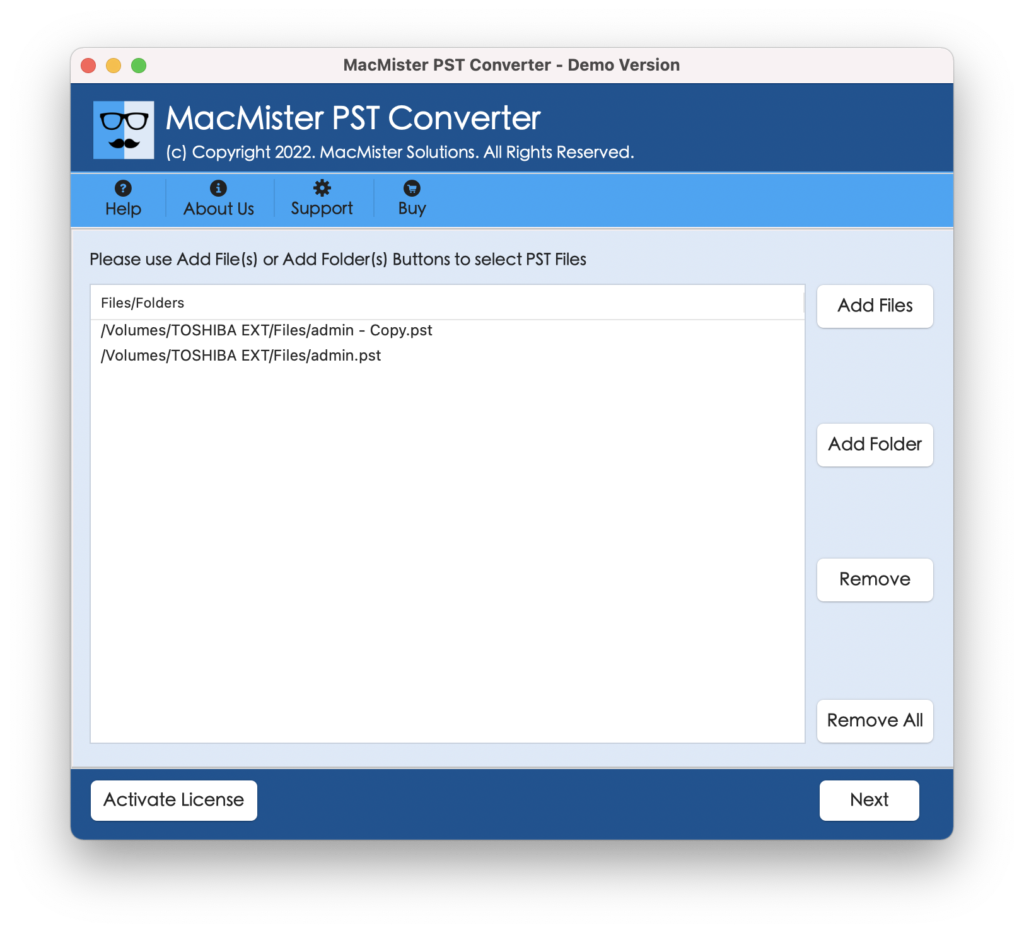
Step 3. PST mailbox folders will list now with checkboxes. Here, the role of a checkbox is to provide the authority to users to backup selective PST files into Outlook for Mac. Click Next.
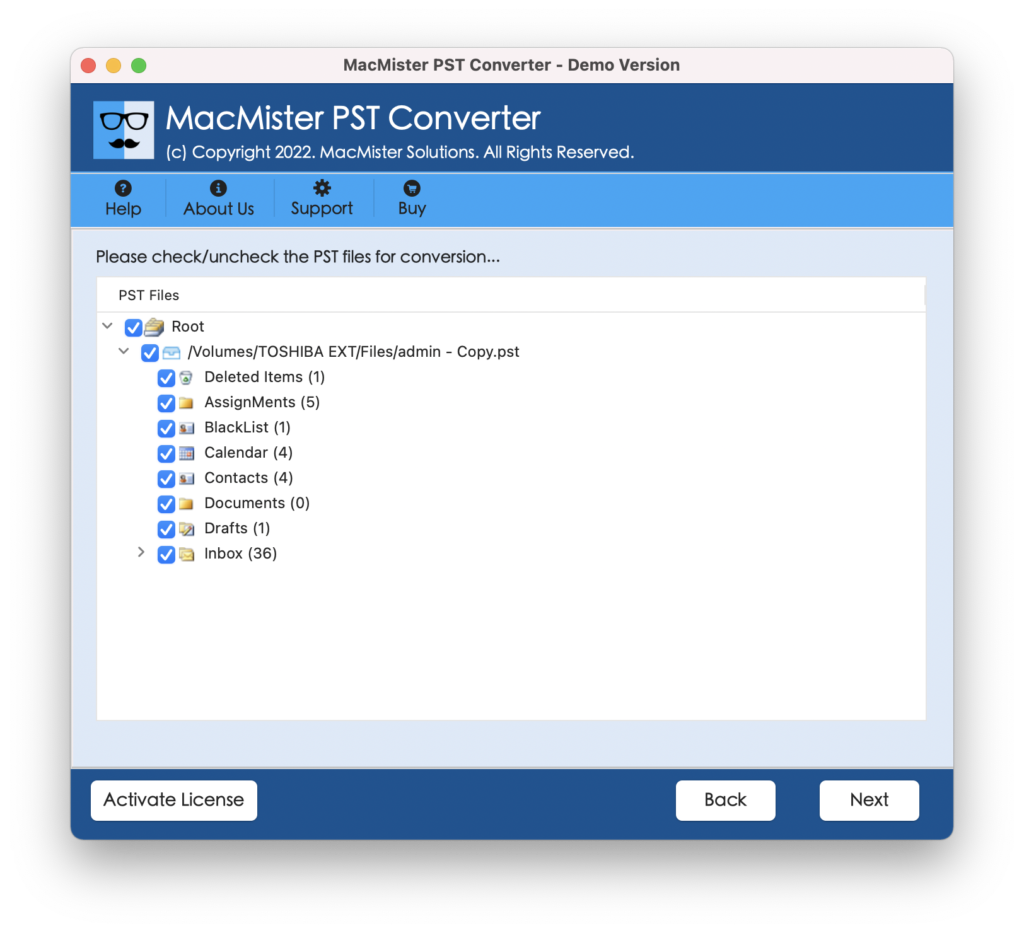
Step 4. Choose OLM File type option after you click Select Saving Option.
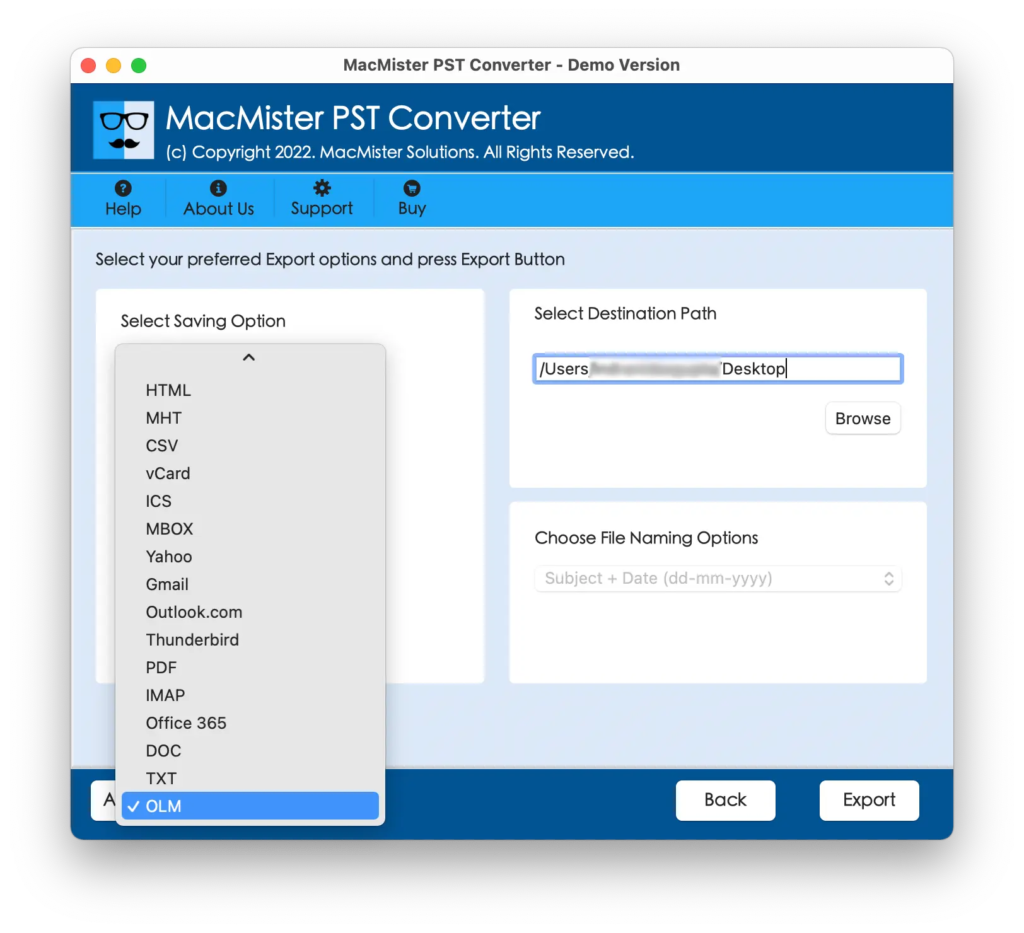
Step 5. Set the sub-options displaying under OLM and click on Export button.
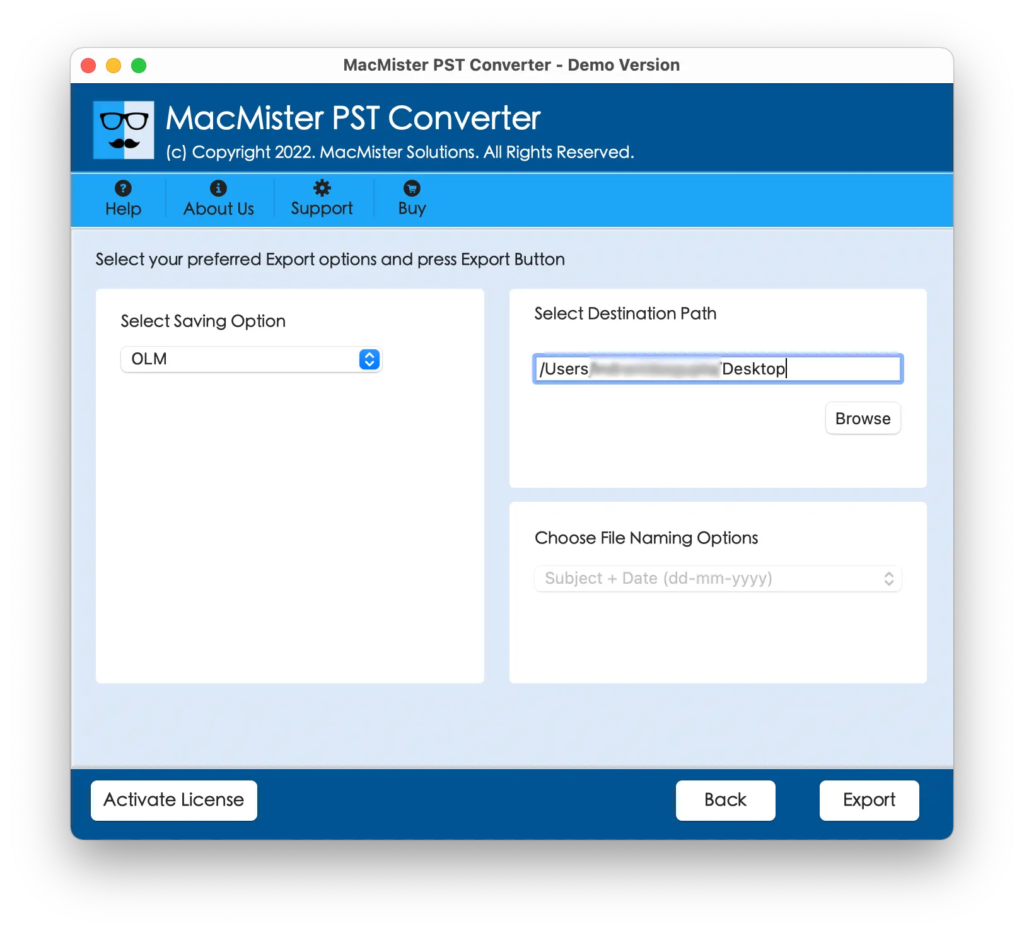
Step 6. Check the Live Conversion and track the process status.
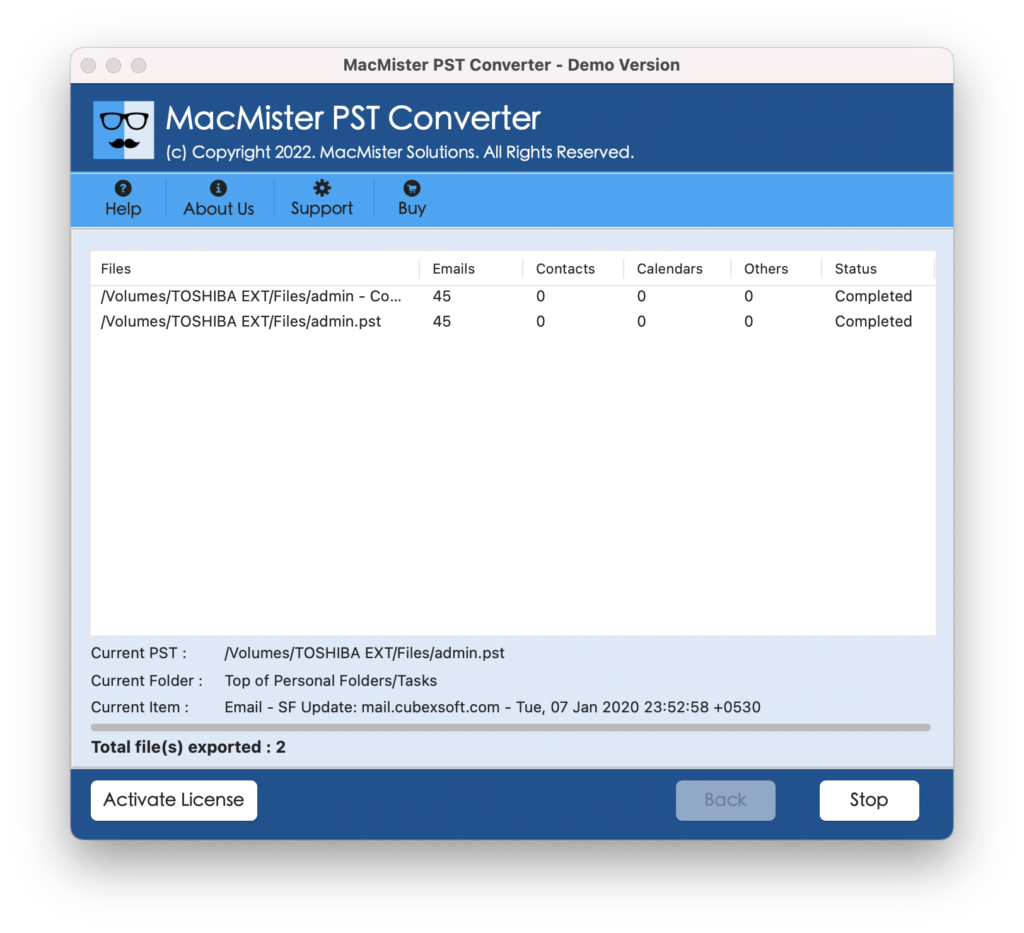
Now, “Conversion Completed” message will appear straightaway after the tool successfully moved all PST folders into Outlook for Mac. Click OK and now import OLM file into Outlook for Mac email client.
Import Resultant File in Outlook for Mac
Step 1. Open Outlook on macOS >> go to Tools >> Select Import.
Step 2. Select Outlook for Mac archive file (.olm) option from Import window.
Step 3. Browse the location where OLM file is saved and click on Import button.
Step 4. Now, imported items will display on the left under On My Computer.
Advantages of Choosing Direct and Secure Solution
Batch Export Possible –
The application has Add Folder button that allows to backup multiple PST files into Outlook for Mac at once.
100% Accurate Data –
The software has the ability to backup PST file without affecting the originality of PST data.
Avail Dual Options –
The utility has Add Files and Add Folder buttons that allow users to load the required PST files or folder on the software.
Easy GUI and Steps –
The application possesses a simple working structure and easy implementable clicks that any user can use to perform the backup process on Mac in a snap.
Set Destination Path –
The tool include the option of Set Destination Path with a Browse button. By clicking on it, users can set the location as per their requirements and perform the process.
Supports Mac OS –
The software has the ability to backup PST file in Outlook for Mac on macOS Ventura, Monterey, Big Sur, Catalina, High Sierra, etc.
Final Thoughts
In the blog, MacMister has delivered an amazing solution to backup PST file in Outlook for Mac with emails, contacts, calendar and other items. The PST Email Backup Software Mac allow users to backup multiple PST file folders into Outlook Mac in a single time. And, in order to analyse the complete procedure of the tool, download the software freeware version now. Because, it allows to backup first 25 files from each PST folder free of cost.