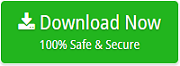How do I Export my Outlook Calendar to a CSV File on Mac?

At times, it will be useful to see all of the events in a calendar at one time. And Outlook allows you to export all the events between two dates in a single CSV file. Let us see how everything works.
Are you wondering how many meetings you attended last year? Thinking when you have a conversation with your supervisor last time? Maybe you like to check your time to understand where you have spent it.
No matter what is the reason, the spreadsheet can be searched, easily sorted, and filtered. The main challenge is that users can export Outlook Calendar to CSV in Windows easily but how to do it in Mac OS?
However, first, let us understand briefly about Outlook Calendar and CSV files and then we’ll discuss how Outlook export calendar to CSV works.
About – Outlook Calendar and CSV
The Outlook for Mac Calendar is known for storing events, reminders, and other details in OLM file type. Users do not need to take worries about events, one can simply choose a date & time and then Outlook will implement its task. On the other side, MS Excel can smoothly and independently organize events, reminders, meetings, etc. And, the best thing about Excel is that it can be used on any device and on any every operating system.
Why to Export Mac Outlook Calendar to Excel?
OLM is a file type that is accessible only by Outlook for Mac email clients. Therefore, many people, find it very difficult in accessing OLM on a different platform. There are a lot of reasons which tell why users want to export Outlook Calendar to CSV. Some of the major needs why users want to perform the import process:
- Transfer OLM Calendar to a different email client.
- Sharing Outlook calendar with event or meeting schedules with other users.
- Access the Mac Outlook calendar on multiple devices such as tablets or a different cell device, desktop, etc.
There are two different ways discussed to export Outlook for Mac calendar to CSV on Mac. Now continue with the article and see how Outlook export calendar to Excel tasks can be performed easily.
Exporting Mac Outlook Calendar to Excel Manually
Below shown is one of the common methods to export Outlook for Mac Calendar to CSV. Therefore, at times, the requirement suddenly arises that forces users to convert the database of Mac Outlook calendar to Excel. Follow the steps listed and try to carry out the process manually:
- Open Outlook for Mac email client and go to Calendar.
- Choose the required calendar File to Convert.
- Now, drag-drop the calendar file to the main desktop screen on macOS.
- For multiple calendars, repeat step 3.
The process is easy but will consume a lot of time if you have multiple calendars for export. Also, it is advised to use the help of experts to perform the process and also make sure to take a backup of the original file before implementing any import process.
Export Outlook for Mac Calendar to CSV using Automated Solution
Mac OLM Converter is a strong, reliable, and powerful solution that allows users to batch export Mac Outlook calendar to Excel without data loss. The software comes with a user-friendly GUI and easy buttons which are accessible by both home and professionals as well as any type of organization. Also, a 24*7 technical support team is available to help you out in case you encounter an error or issue while running the software.
The utility includes many advanced features which will prove useful in carrying out the task effectively. Features such as dual options, batch export, quick migration, log report, and more help users in carrying out the desirable process. Get access to the free demo version and export 25 calendars to an Excel spreadsheet on Mac free of cost. It will make you understand deeply the working of the tool and associated options.
Steps to Export Mac Outlook Calendar to Excel
Step 1. Download, launch, and run OLM to CSV Converter tool on Mac.
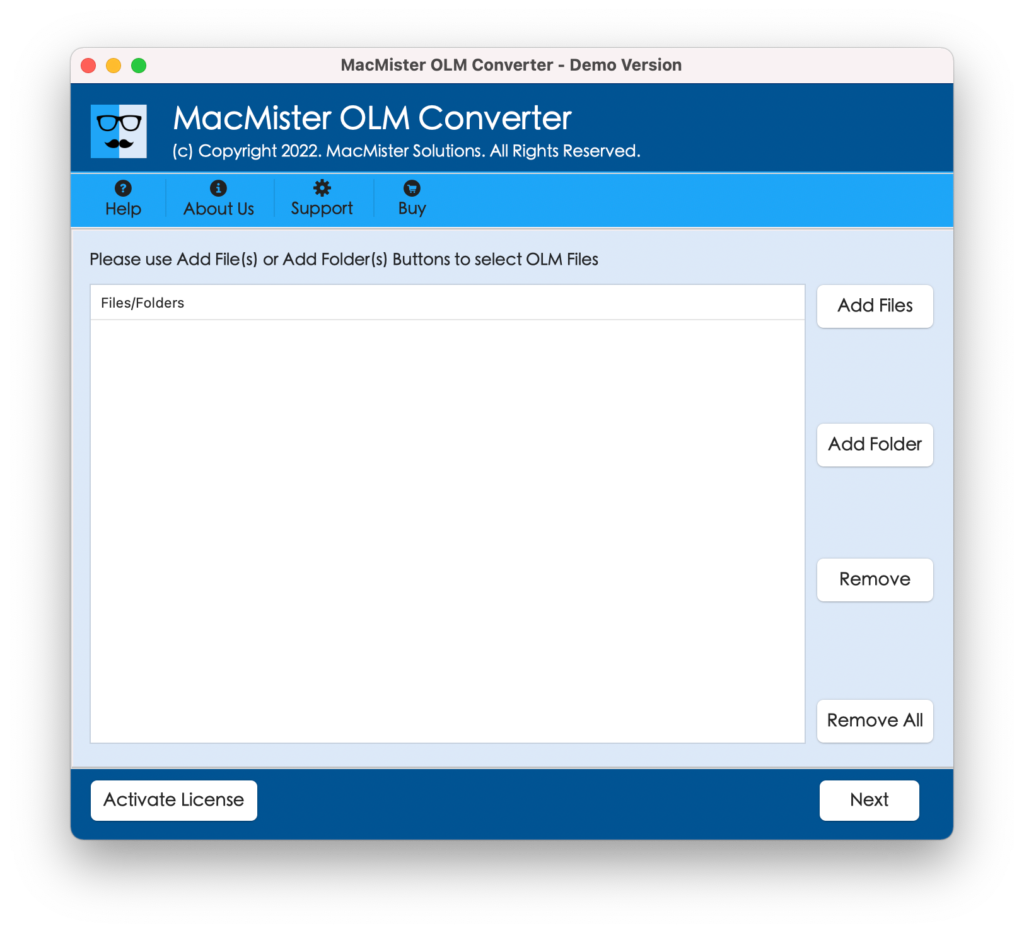
Step 2. Load Outlook Mac Calendar folders on the app using Add Files and Add Folder. Click Next.
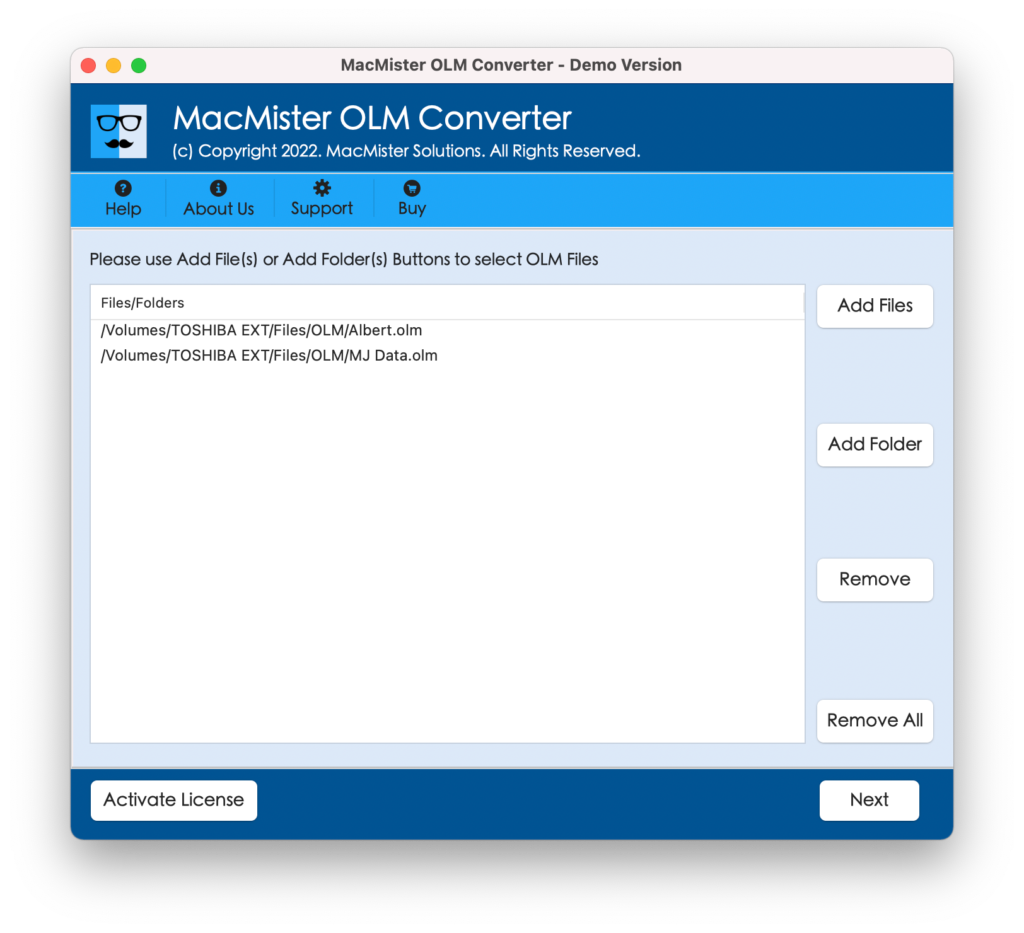
Step 3. Tool scan loaded OLM files and list them with checkboxes.
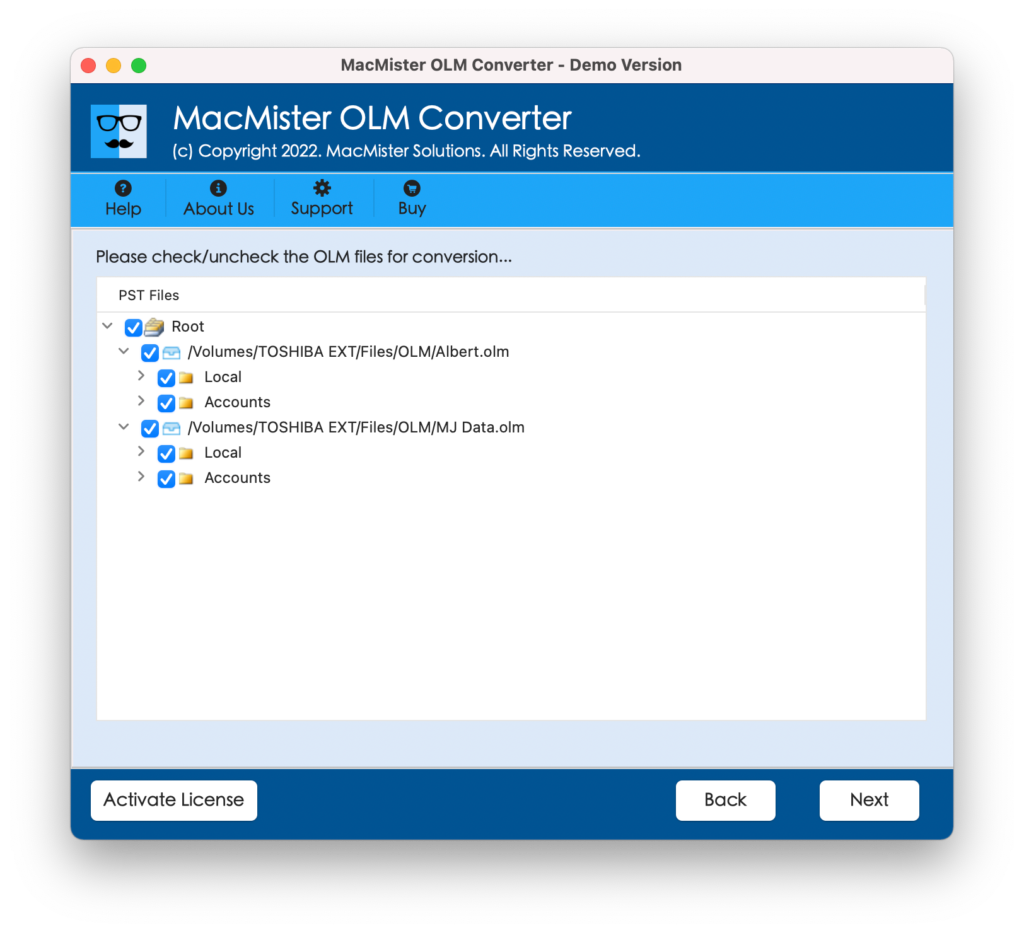
Step 4. Choose CSV as a saving file type from the saving option list.
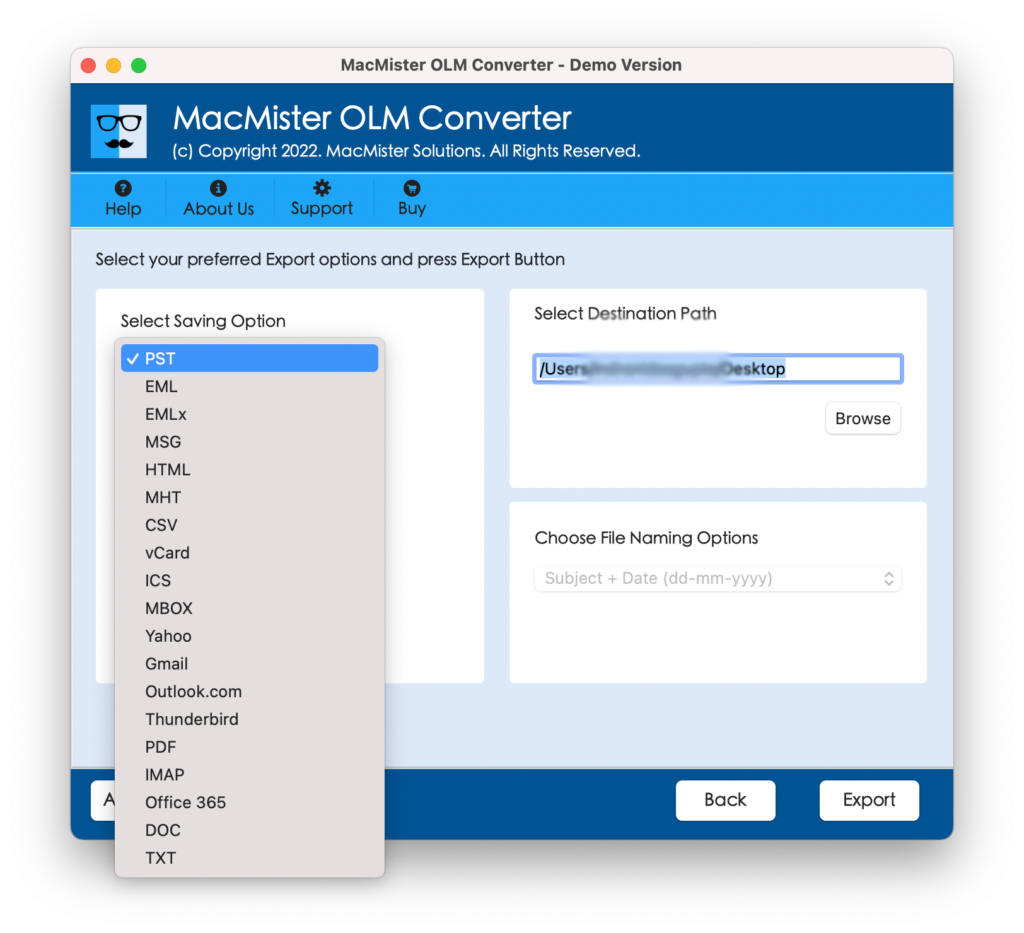
Step 4. Set the destination path where you want to save the resultant CSV file and click Export.
Step 5. The process will start and display a Live Conversion window on the screen. And, when it completes all the files, the “Conversion Completed” message will appear on the window. Click OK to end.
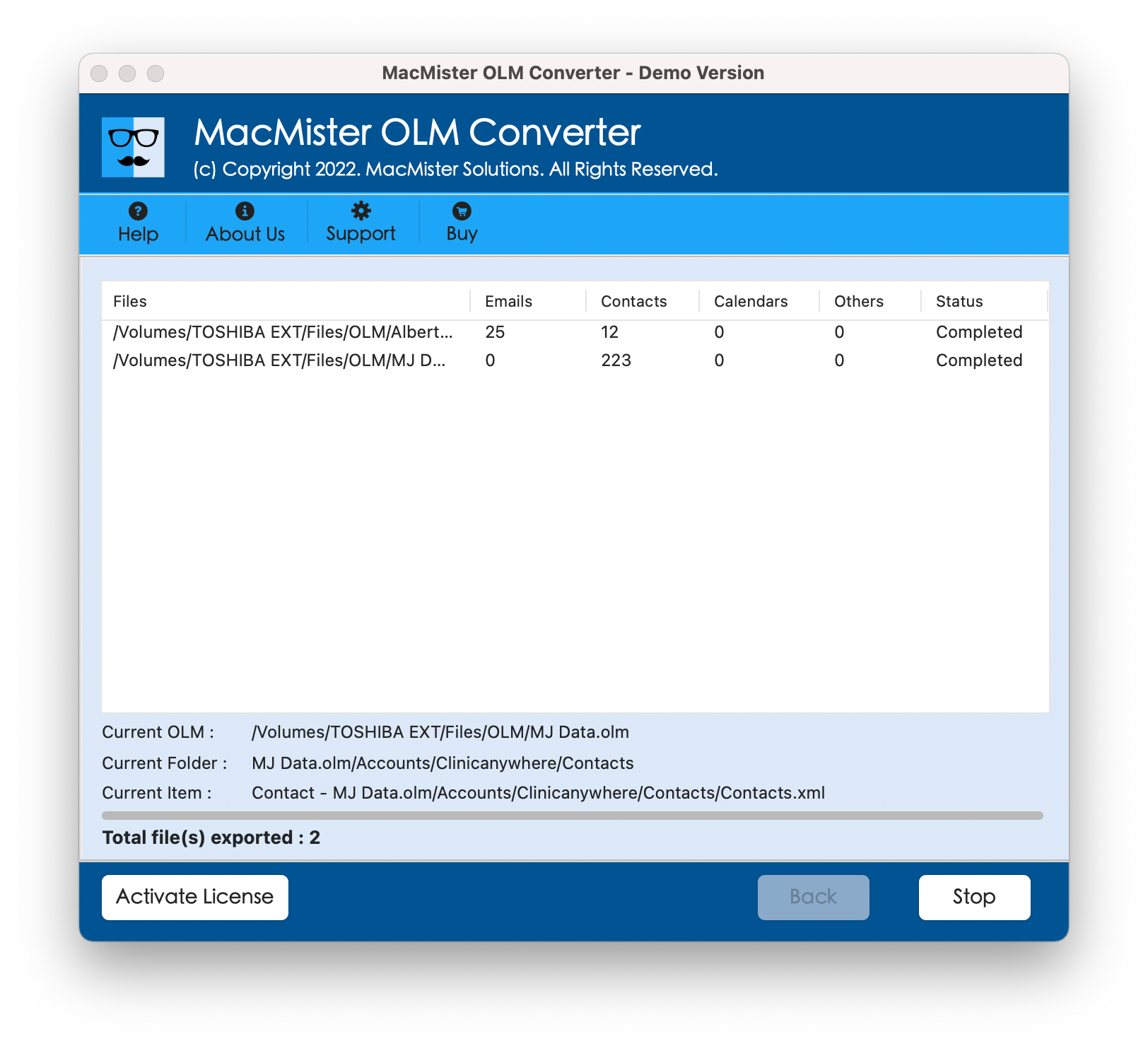
You can view the resultant data and check if all the details are accurate or not. In case you face any modification, contact our support team immediately.
Conclusion
The above blog has discussed multiple approaches to export Mac Outlook Calendar to CSV file type. Users can utilize the suitable method and import Outlook for Mac calendar to Excel. Both can be used for the same.
However, it is advisable to use the manual method for fewer files and use the automated app for batch Outlook export calendar to CSV process. If you want to check the automated solution, download the trial edition quickly which allows you to transfer the first 25 Mac Outlook calendar files to CSV free of cost.