How do I Backup my Mac Email MBOX to iCloud?
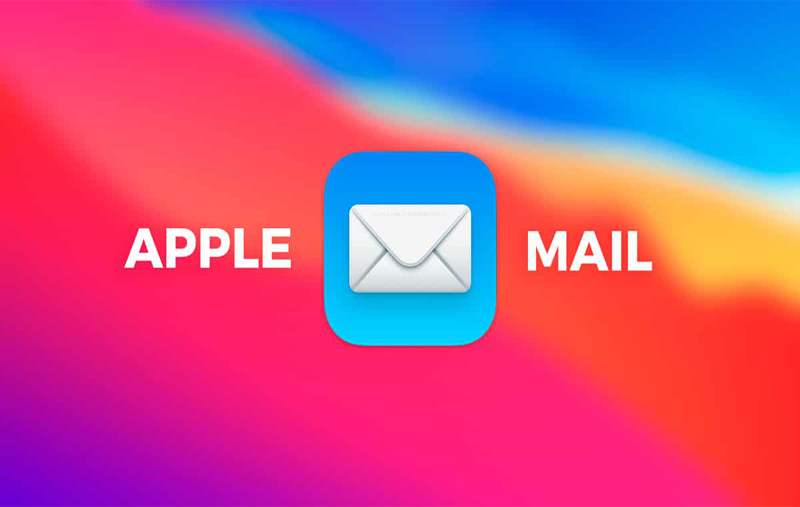
Mac Mail is considered as a default email application of Mac OS. It was introduced with Mac OS X 10.0 and later editions. Many organizations and individual users prefer to work on Mac Mail as compared to other email clients. However, the main reason behind using the app is it’s easy to use GUI and information adaptability with exceptional components. But, at times, due to personal reasons, many users look to backup Mac Mail to iCloud.
Also Read – Save Mac Mail MBOX Files to Hard Drive
So, in the following post, one will be able to get the detailed guidance on how one can backup Mac Mail emails on iCloud properly. And, in order to implement the same one can choose the manual path or directly opt automated solution i.e. Mac MBOX Converter which directly and quickly backup Mac Mail to iCloud without data loss.
Let us first know the exact reasons of taking backup from Mac Mail to iCloud
Why to backup Mac Mail MBOX to iCloud?
There are many reasons why people wants to transfer emails from Mac Mail to iCloud. Some of them are listed below –
- Virus attack that could lead to severe data loss.
- Unintentional/accidental deletion.
- Security in iCloud is more solid than Apple Mail.
- Offers option of Spam Filter and Archive Folder.
- iCloud is accessible on any device easily.
- Use email aliases in mail on iCloud.
- Supports two-factor authentication.
Apart from this, there are lot more other features and options as well as that iCloud possesses. Now, let us understand the solution for how to backup Mac Mail in iCloud.
How to Backup Mac MBOX to iCloud Account?
To backup Mac email to iCloud, one need to extract Apple Mail in MBOX format and then migrate the same in iCloud. The following section divided the whole process in two parts for proper understanding of the migration.
Method 1. Directly Backup Mac Mail MBOX to iCloud
Process 1. Extract MBOX Files from Mac Mail
Step 1. Go to icon of Apple Mail, click on it to open.
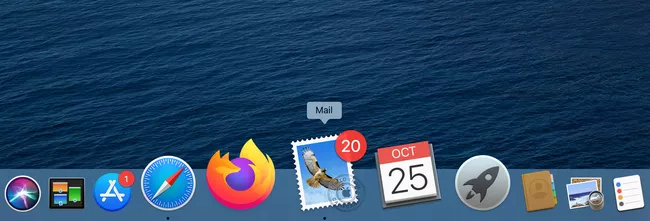
Step 2. Click required mailbox or folder to extract in MBOX format in Mailboxes pane.
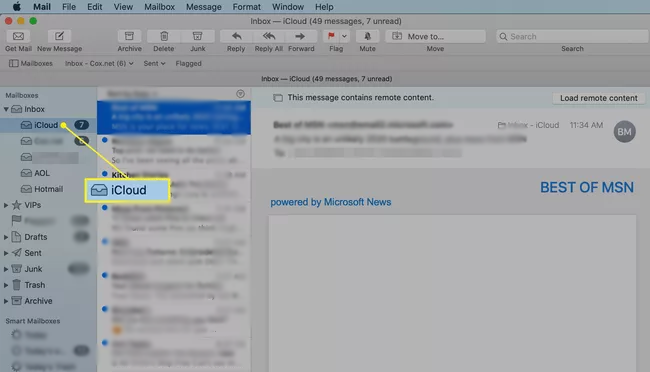
Step 3. Now, from the Mail menu bar, choose Mailbox and click Export Mailbox.
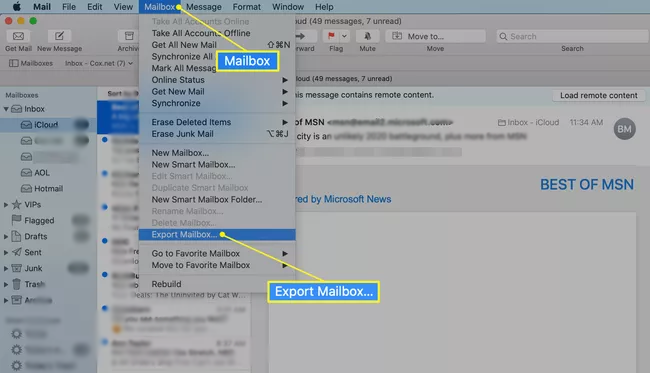
Step 4. Set desired destination path to save resultant MBOX file and hit Choose button for the same.
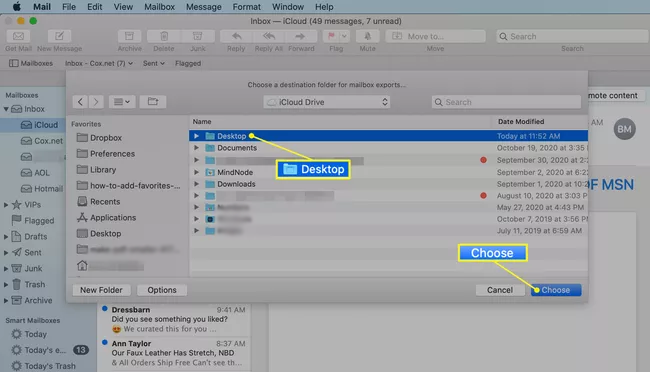
Step 5. Navigate to the specified location to check the extracted MBOX file.
Process 2. Use Automated App to Backup Mac Mail to iCloud
MBOX Converter for Mac is a powerful and reliable utility to backup Mac Mail emails to iCloud. The software has a simple processing steps and features so that any user and organization can instantly access it and directly move Mac Mail emails to iCloud with attachments without wasting their time and efforts. The application equipped with features like filters, direct migration, dual options, selective file export and more. Download the free demo now and understand the steps of the process.
Steps to Backup Apple Mail MBOX to iCloud
Step 1. Open MBOX to iCloud app on your Mac OS.
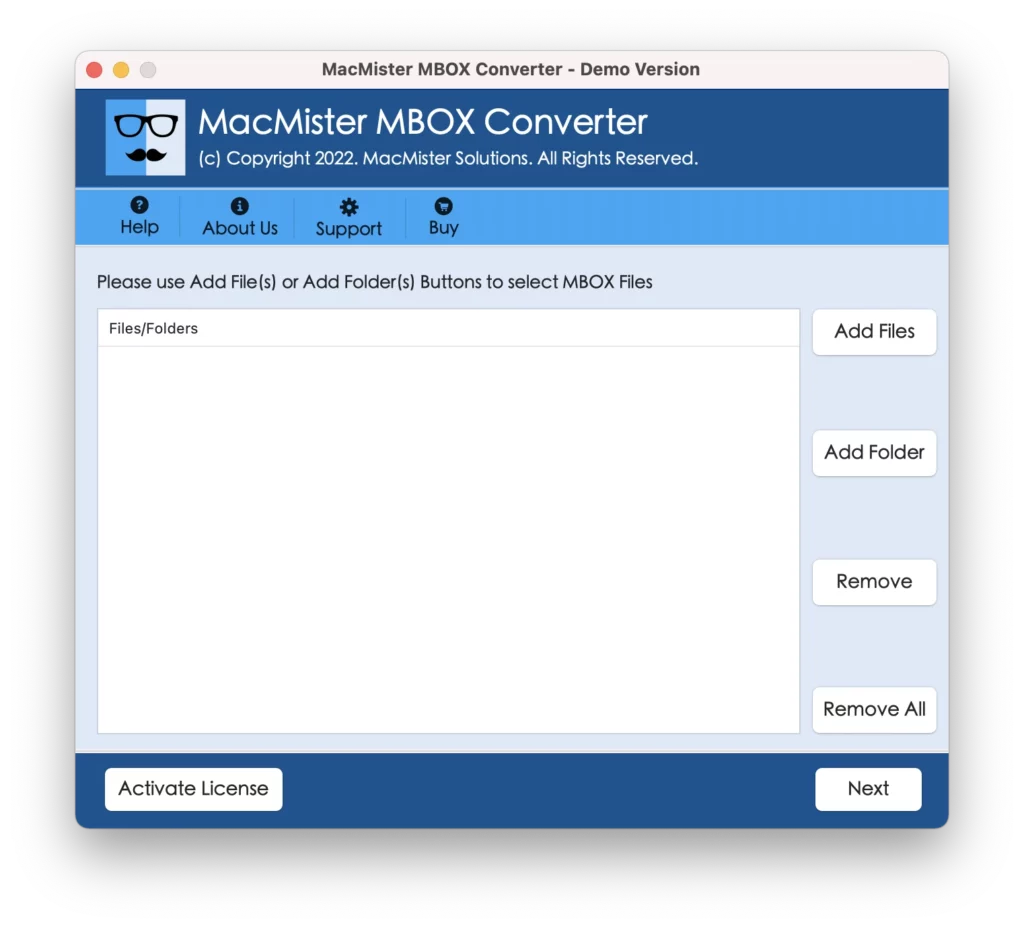
Step 2. Add desired files and folders of MBOX using Add Files and Add Folder. Click Next.
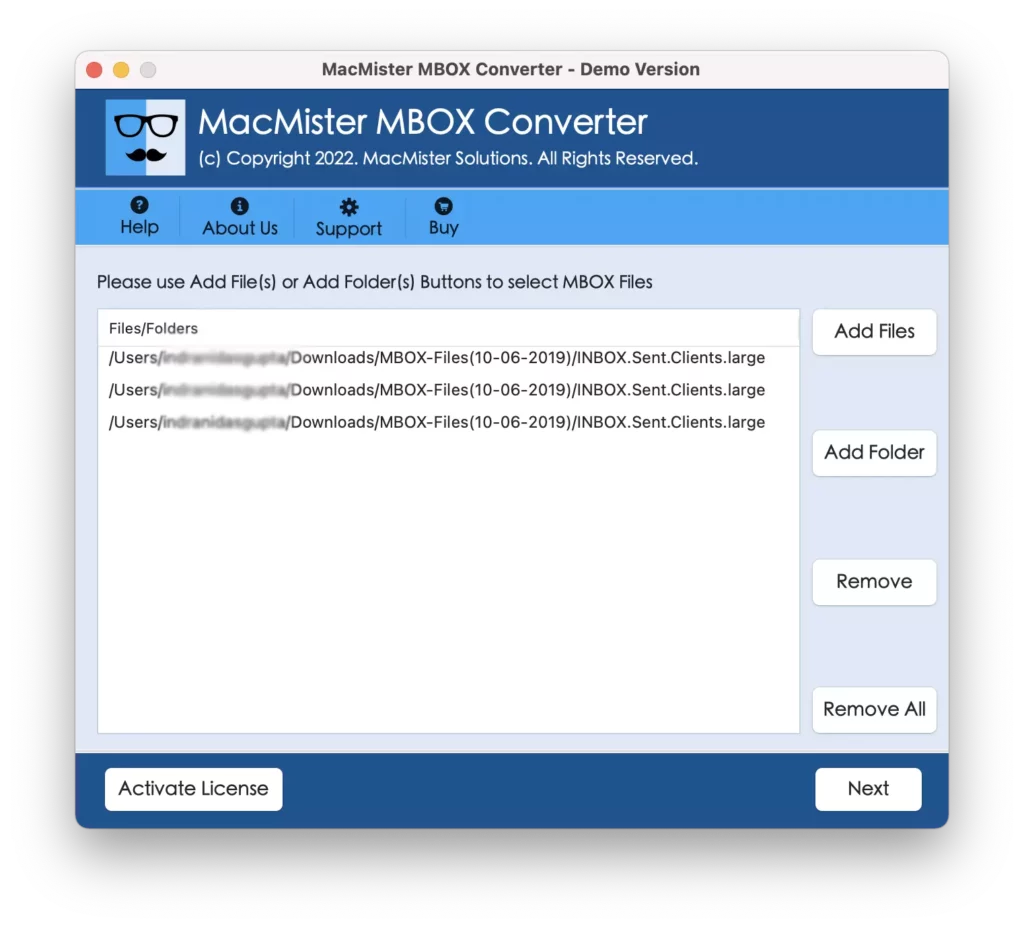
Step 3. Files will be loaded with checkboxes. One can select required checkbox to export selective MBOX data. Click Next.
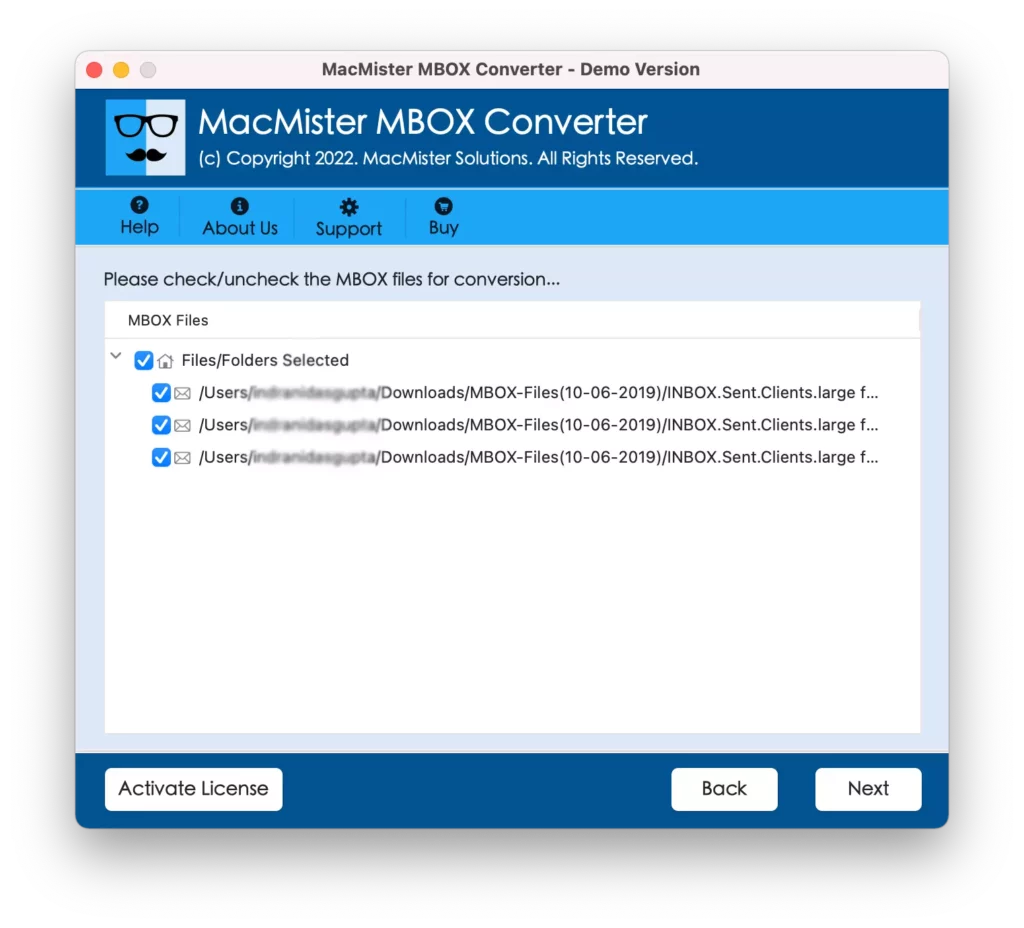
Step 4. Now, choose IMAP by clicking Select Saving Option.
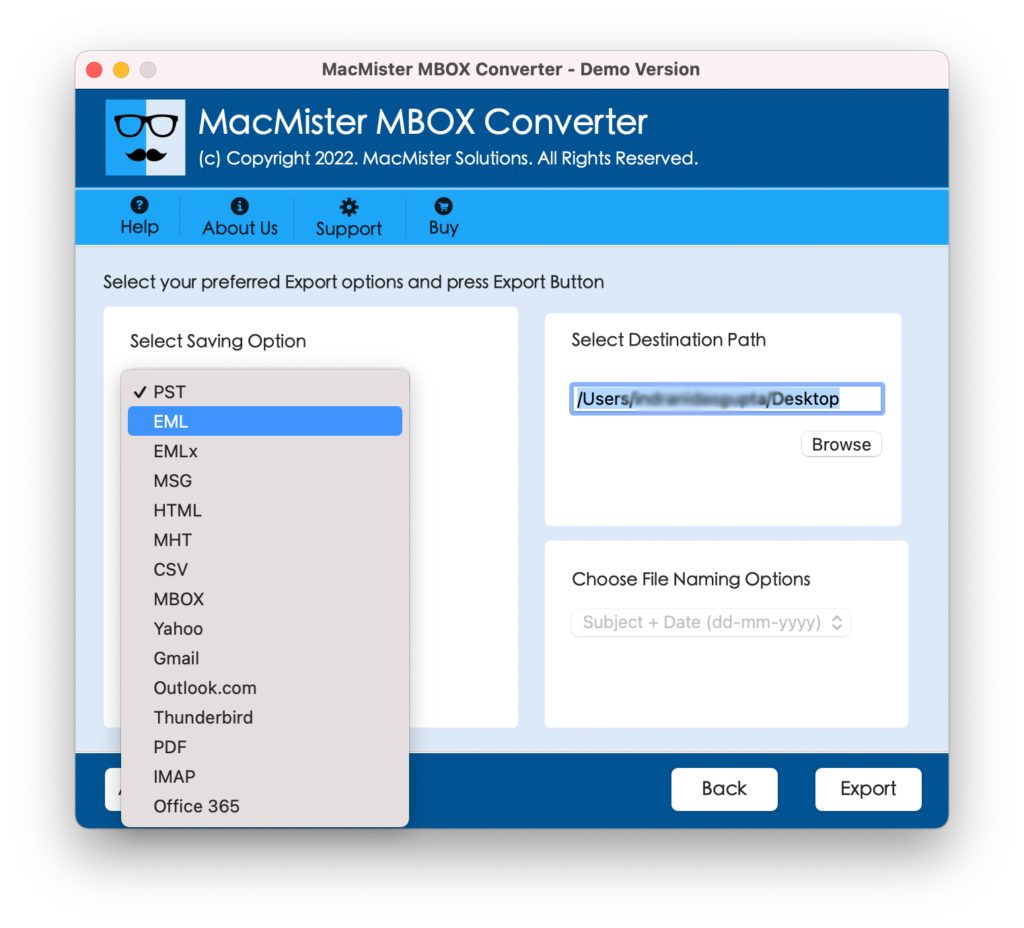
Step 5. Provide iCloud details i.e. Email Address, Password, IMAP Host and IMAP Port. Once done, click Export. In order to generate third-party app password from iCloud account, follow the steps –
Three Easy Steps to Create App Password
When user performs the backup of Mac Mail to iCloud, the application will surely ask for the app password.
Step 1. Visit https://appleid.apple.com/
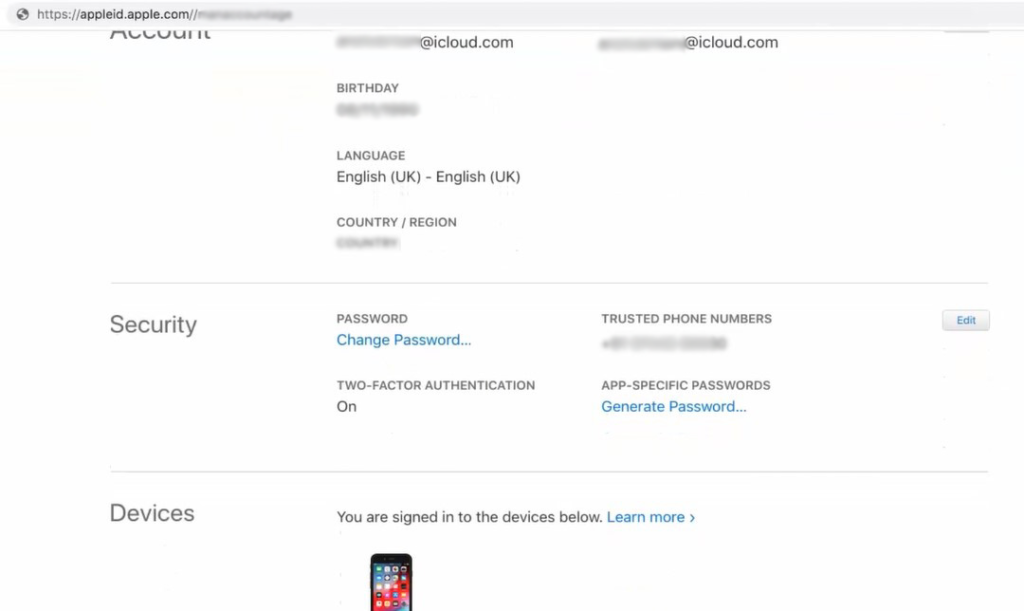
Step 2. Click Generate Password and Provide App name.
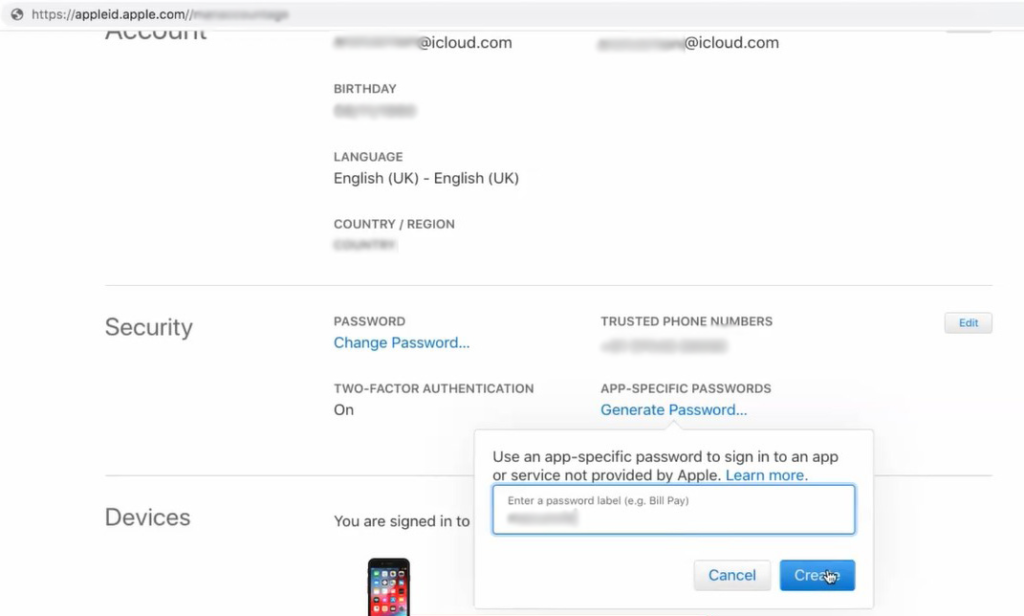
Step 3. Now user will get 16 digit Password, copy the same.
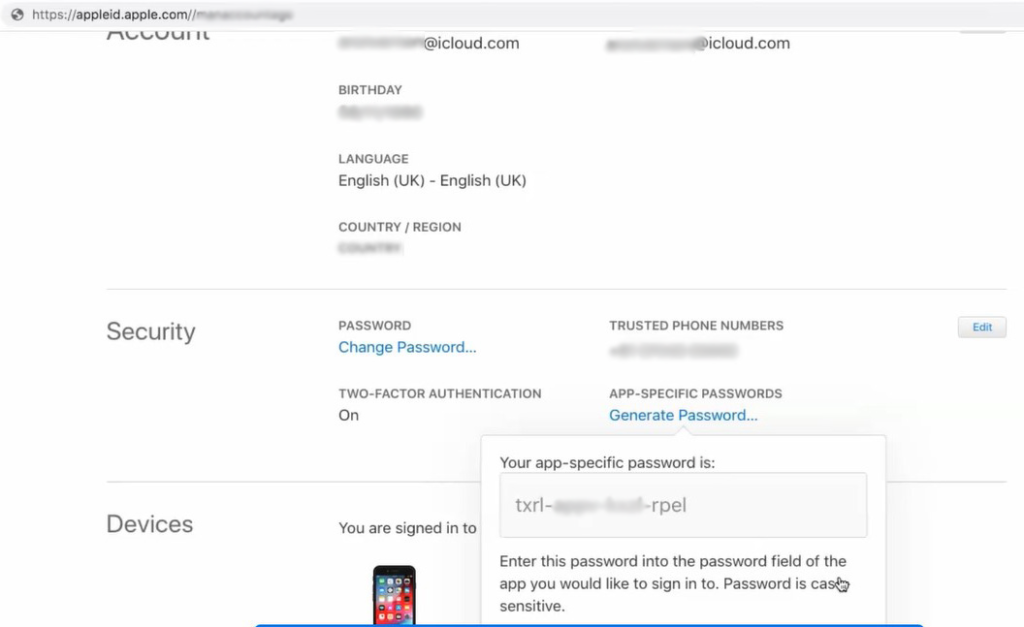
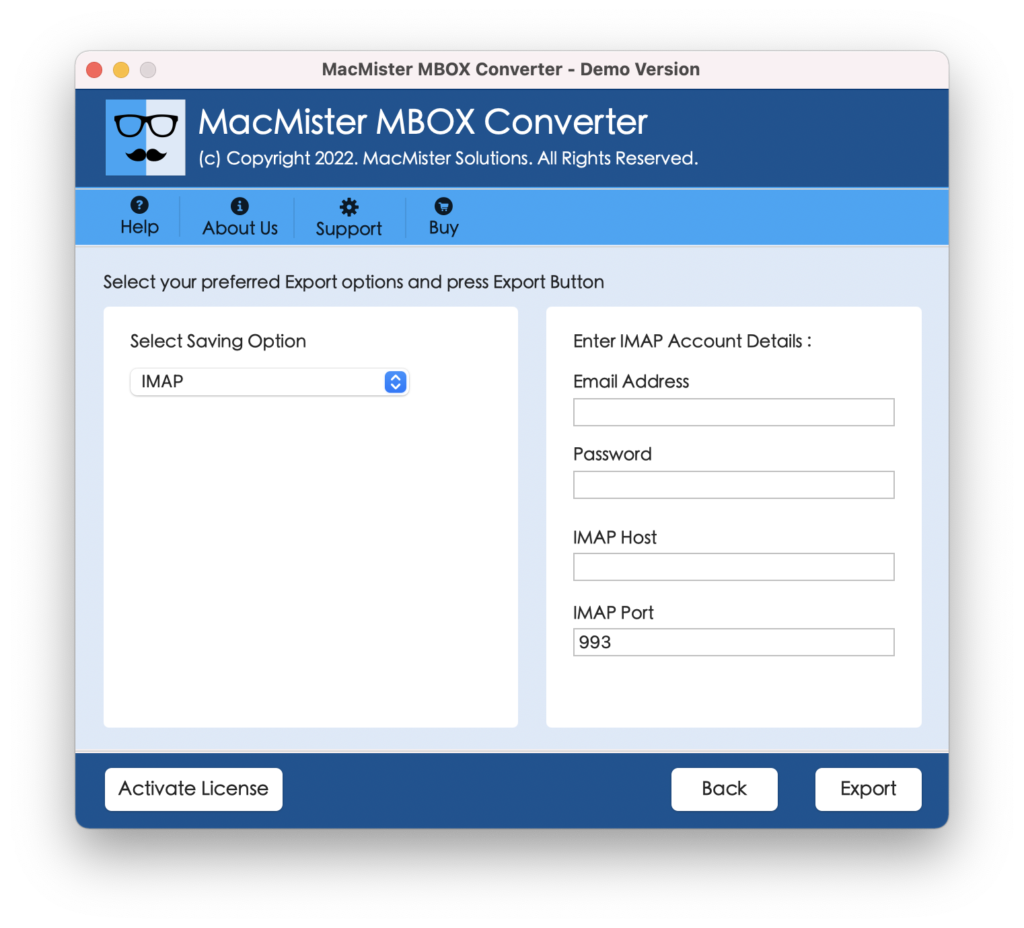
Step 6. Process will start straightaway and shows the on-going process report as shown –
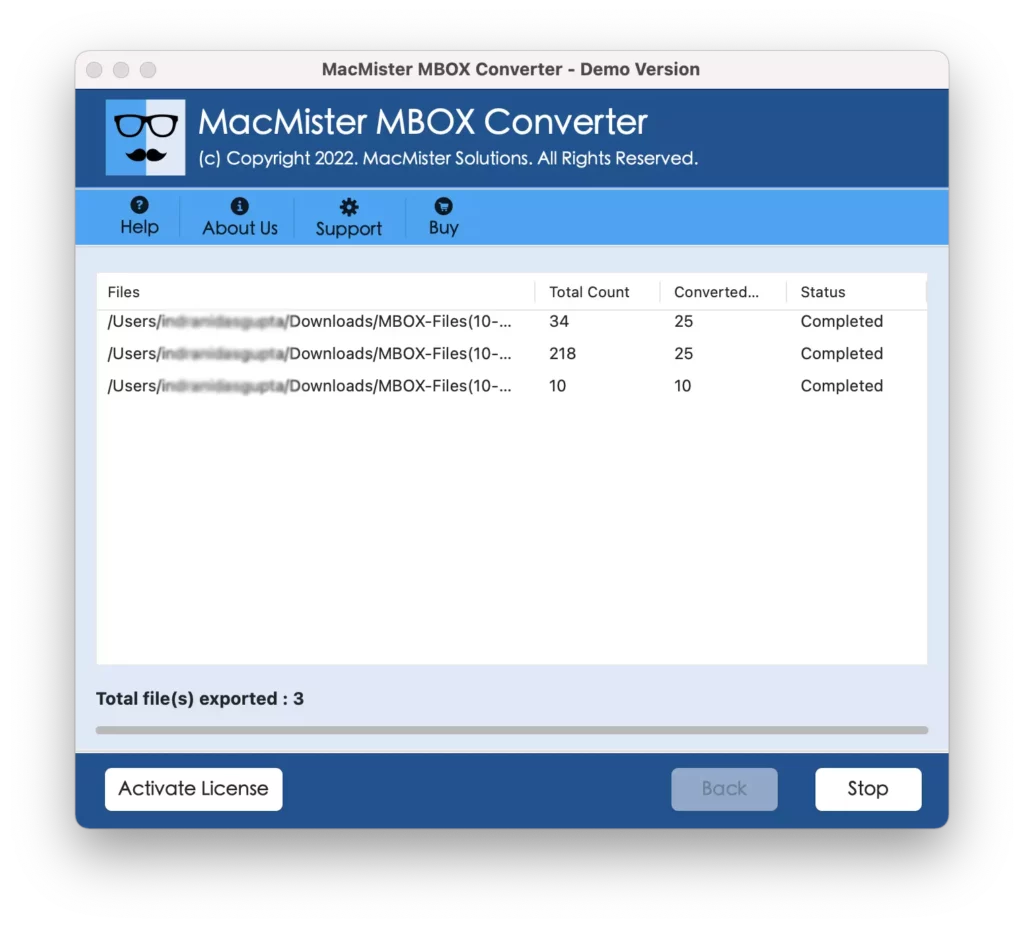
Now, go to iCloud, login with your provided credentials and check the migrated MBOX files.
Method 2. Manually Backup Mac Mail MBOX to iCloud
Step 1. Go to Mail and select Preferences and then Accounts.
Step 2. From the left pane, choose iCloud.
Step 3. Set Download Attachments to all in Account Information tab.
Step 4. From Mailbox Behaviors tab, for each mailbox popup menu, choose mailbox listed under on my Mac.
Note. If no mailbox is shown, then the user can create one from Mailbox sidebar.
Conclusion
The above post will give you the perfect solution to backup Mac Mail MBOX to iCloud. Users can also go through manual steps but it could take lot of time and also does not guarantee the accuracy of resultant data. On the other hand, the automated utility help to directly perform the migration of MBOX to iCloud. Users can use its free demo and backup first 25 MBOX files to iCloud free of cost.
Also Read – Mac Mailbox Folders to Office 365