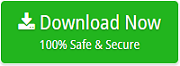How do you Save an Email from Gmail on a Mac?
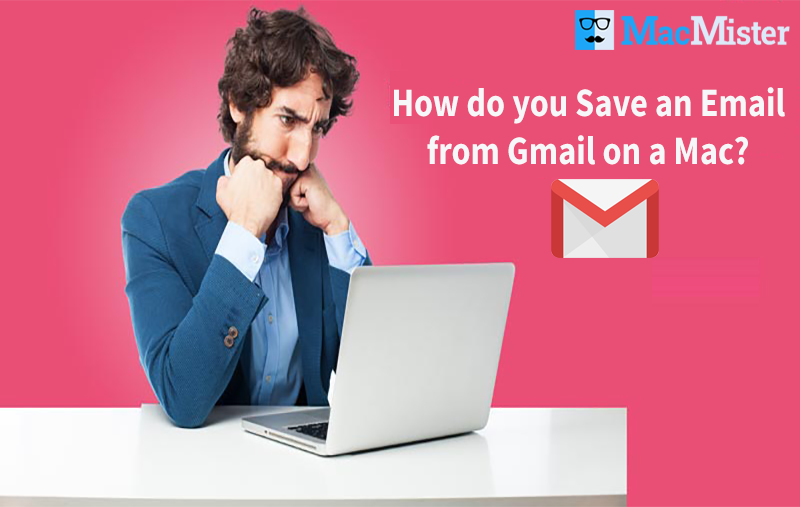
Are you a Mac user and wants to save an email from Gmail on a Mac OS? If yes, then MacMister have appropriate solution for you. So be here and proceed with the article.
Gmail is a popular Google service that offers free email accounts facility with fast processing, large storage space, and the freedom to access it from any Web Browser. However, it could be risky to keep all the database on cloud.
A network outage anywhere between Mac and Google’s server can make email accessibility temporarily unavailable whereas unexpected server failure could lead to data loss. Thus, one can minimize the chances of losing all the crucial data by taking backup of the required files on local system.
Also Read
There are multiple ways discussed which will be useful in backing up Gmail account. First, configuring Gmail account through IMAP and second automated MacMister software. Let us now go through both the solutions and check how to save an email from Gmail on a Mac.
Solution 1. Gmail Account Configuration Locally via IMAP
Before implementing the steps, make sure to enable IMAP option in Gmail account.
- Quickly login to desired Gmail profile.
- Navigate to gear-shaped icon that is shown on top-right corner of the account, click on it and select Mail Settings from pop-up menu.
- Go to Forwarding and POP/IMAP and ensure to select Enable IMAP and click Save Changes.
However, lot of Mac users make use of Outlook for Mac, Mozilla Thunderbird and Apple Mail email applications on their system. So, in the blog we have provided Gmail configuration with all these email clients.
Configuring Gmail Account with Apple Mail
Follow the steps carefully and configure Gmail account with Mac Mail application:
- Open Apple Mail.
- Go to Mail and select Preferences.
- Click Accounts and choose Gmail account from the list shown on the left.
- Click Advanced and pop-up menu of Keep Copies of Messages Offline Viewing, select All Messages and related Attachments.
Configuring Gmail Account with Outlook for Mac
Follow the steps carefully and configure Gmail account with Outlook for Mac email client:
- Go to Outlook for Mac.
- Choose Outlook and select Preferences.
- Hit Accounts option and choose desired Gmail account in the list shown on the left.
- Select Advanced and hit Server.
- Click checkbox of Always Download Complete Message Bodies and deselect the option In Inbox Only. Click OK and exit from Preferences window.
Configuring Gmail Account with Thunderbird
Follow the steps carefully and configure Gmail account with Thunderbird:
- Open Thunderbird and navigate to Tools >> select Account Settings.
- From the list appearing on the left under Gmail Account, choose Synchronization and Storage.
- Ensure that option “Keep Messages for this Account on this Computer” is selected.
- Choose Synchronize All Messages Locally irrespective of Age and deselect “Don’t Download Messages Larger than_KB”. Additionally, click Advanced and ensure that All desired Gmail folders are checked in Download section. Click OK to exit.
Solution 2. Backup Gmail Account Data using Automated Method
Mac MBOX Converter is a great solution to backup Gmail account database effortlessly. The application offers advance processing by providing three easy clicks to backup Gmail mails. With the help of the solution, users able to effortlessly backup Gmail emails in PDF, MSG, EMLx, G Suite, IMAP, Office 365 and many other commonly used file types and email accounts.
The software comes with many benefits that effectively carry out the whole process without modifying the original Gmail database. To understand the software processing, download the trial edition and know the software steps as well as associated options. The entire process is divided into two steps i.e. first, extracting MBOX from Gmail and then converting MBOX to required file type through professional solution.
Step 1. Extract MBOX Files from Gmail Account
Step 1. Login to Gmail by entering desired email details.
Step 2. Navigate to https://takeout.google.com/settings/takeout.
Step 3. Now, from Select data to include, choose desired items by selecting the checkboxes given. However, with every item, their formats are also added which will tell user that the data of that item will be downloaded in a particular format. For e.g. if you select Mail for backup, then it will be downloaded in MBOX format.
Step 4. Choose delivery method, select frequency and file type and click Create Export button.
Step 5. The Google will show the export process report.
It will send the report on your mail. You can check it out and download it on your system at desired location.
Step 2. Use Automated Solution to Backup Gmail Mails
Step 1. Download and start the app on Mac.
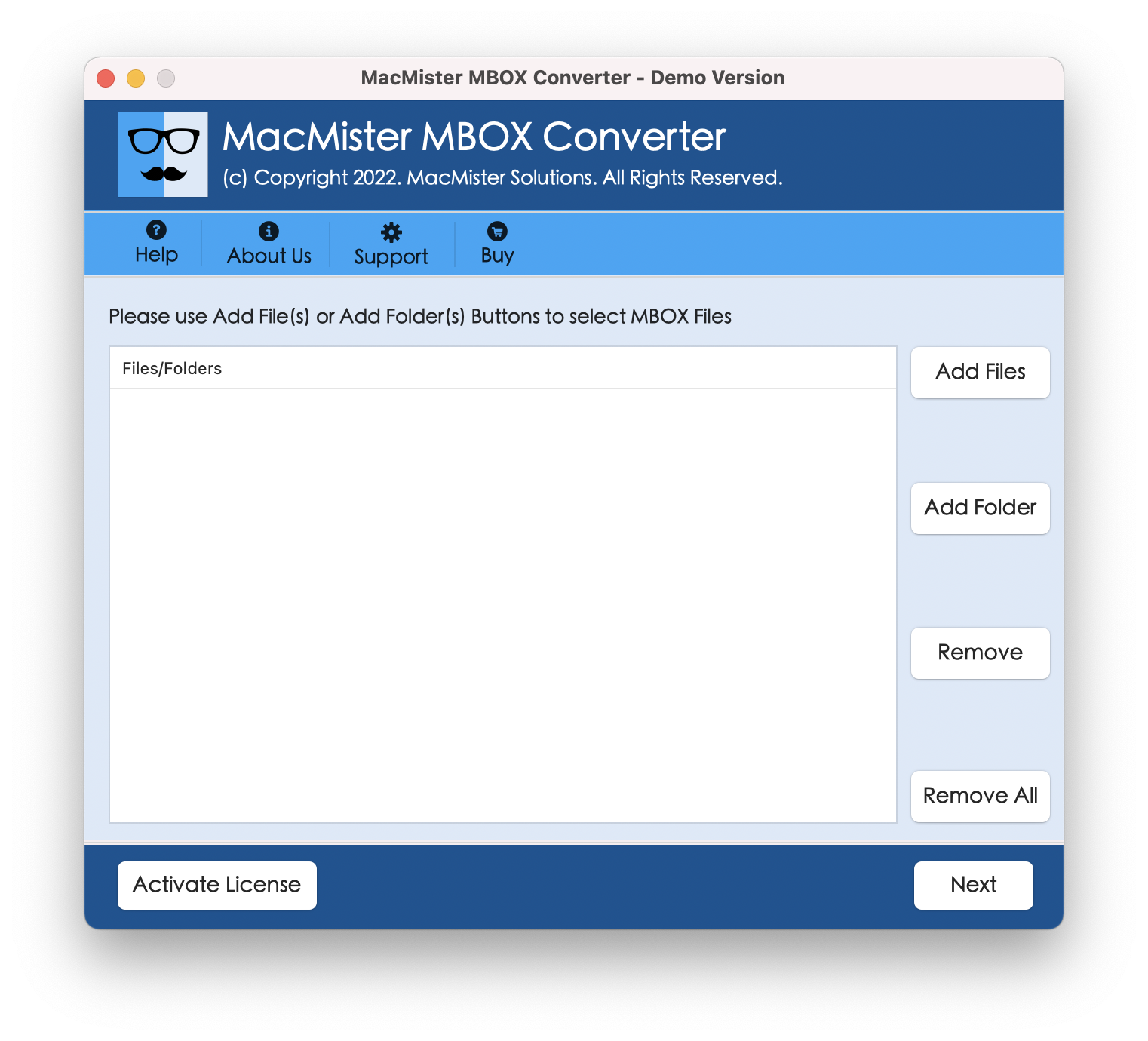
Step 2. Load downloaded Gmail files by using Add Files and Add Folder button and press Next.
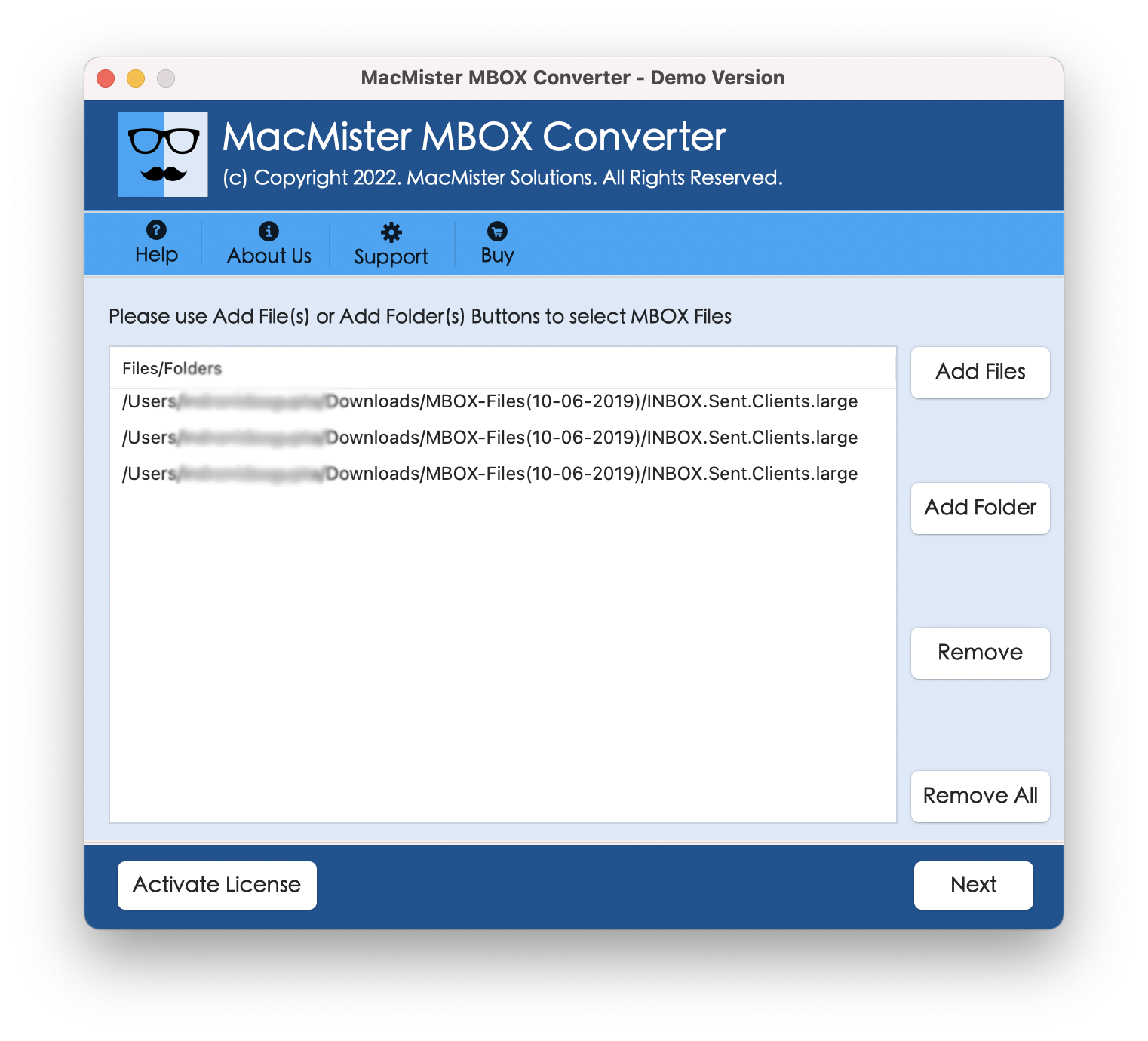
Step 3. Gmail file list with checkbox will be shown by the tool on the screen. Use checkbox for selective file backup and click Next.
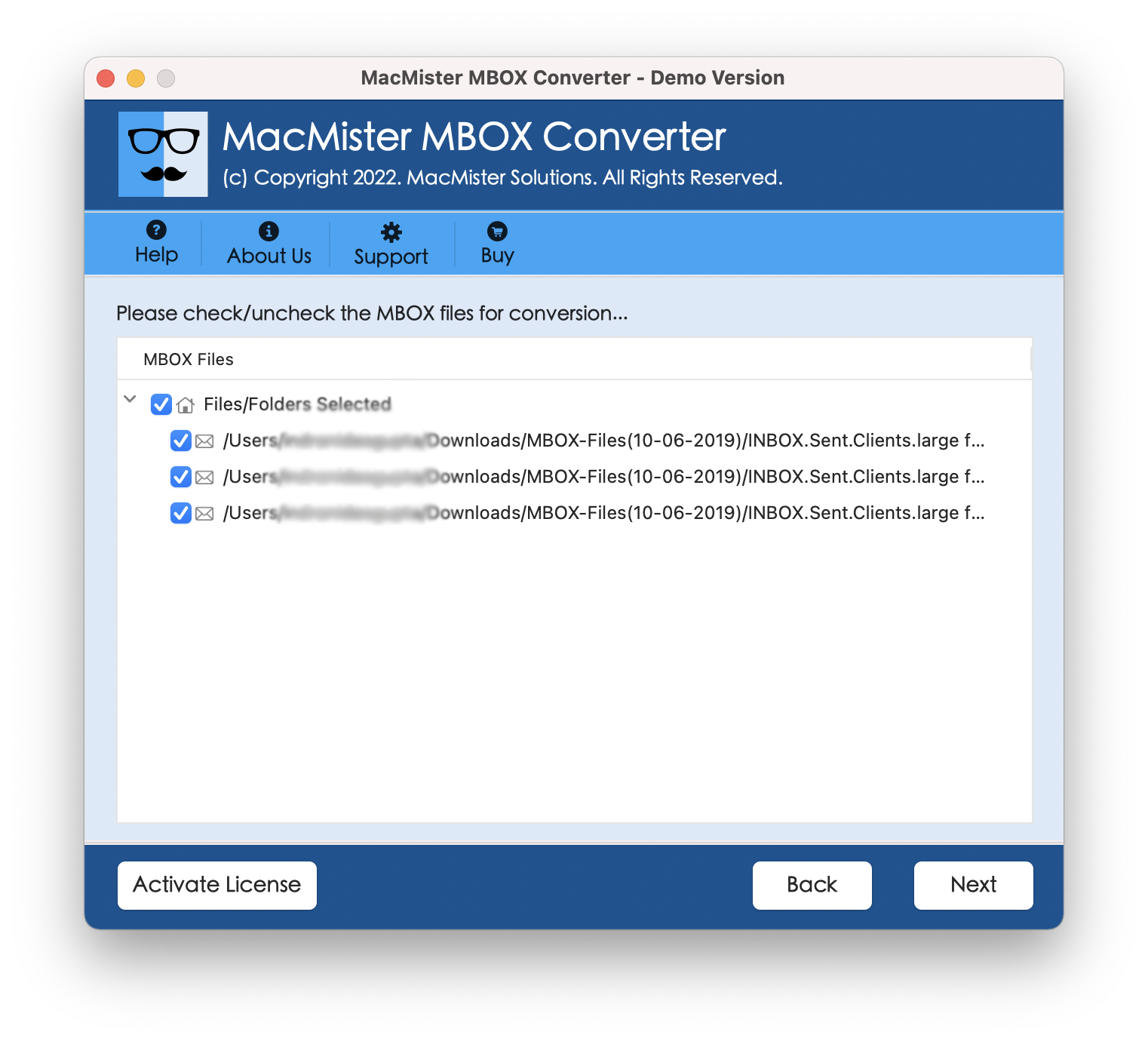
Step 4. Choose Saving File Type or email account by clicking Select Saving Option.
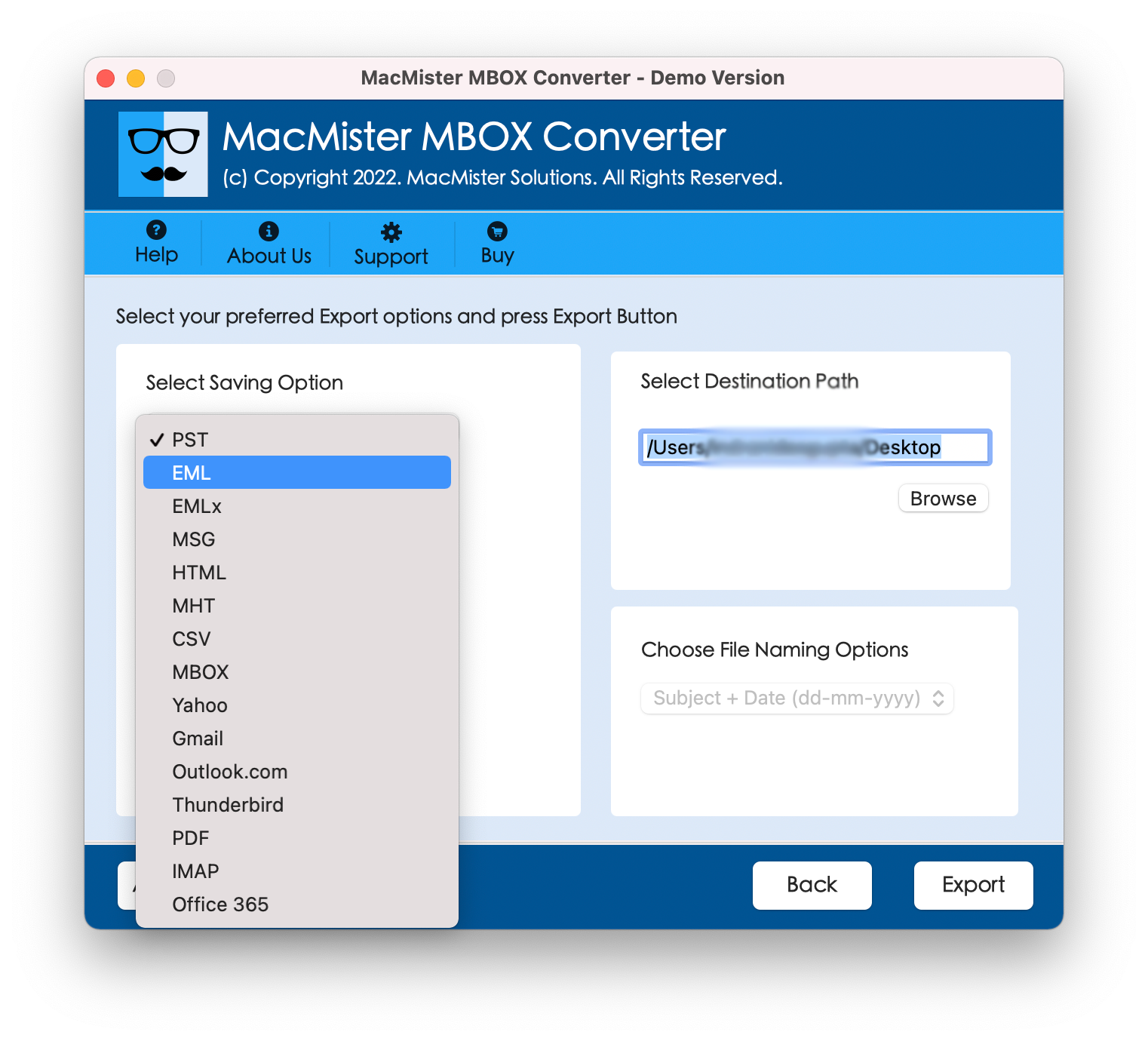
Step 5. Apply desired sub-option of a saving file type and click Export.
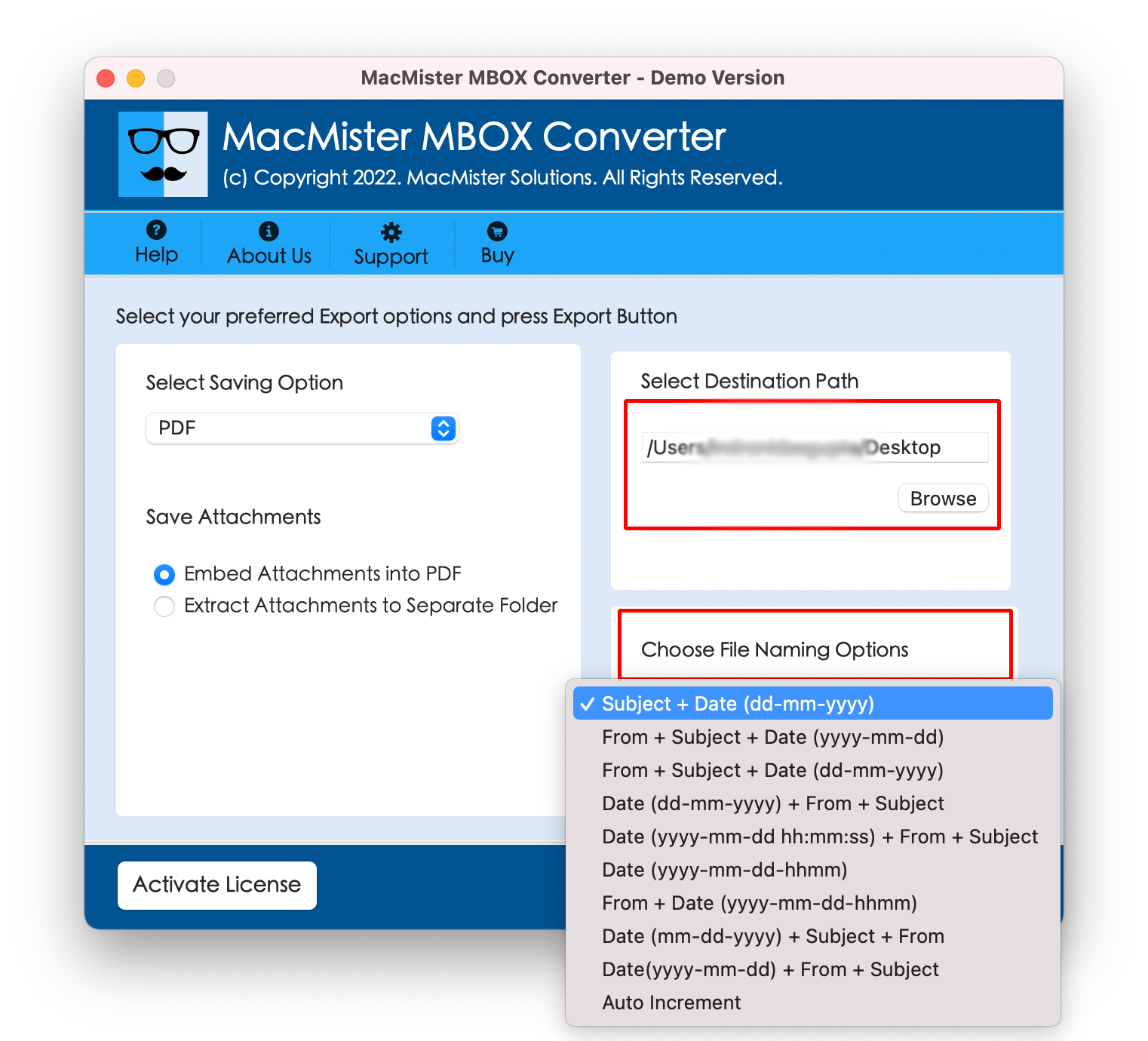
Step 6. Live Conversion report will be shown which will tell the conversion items, status etc.
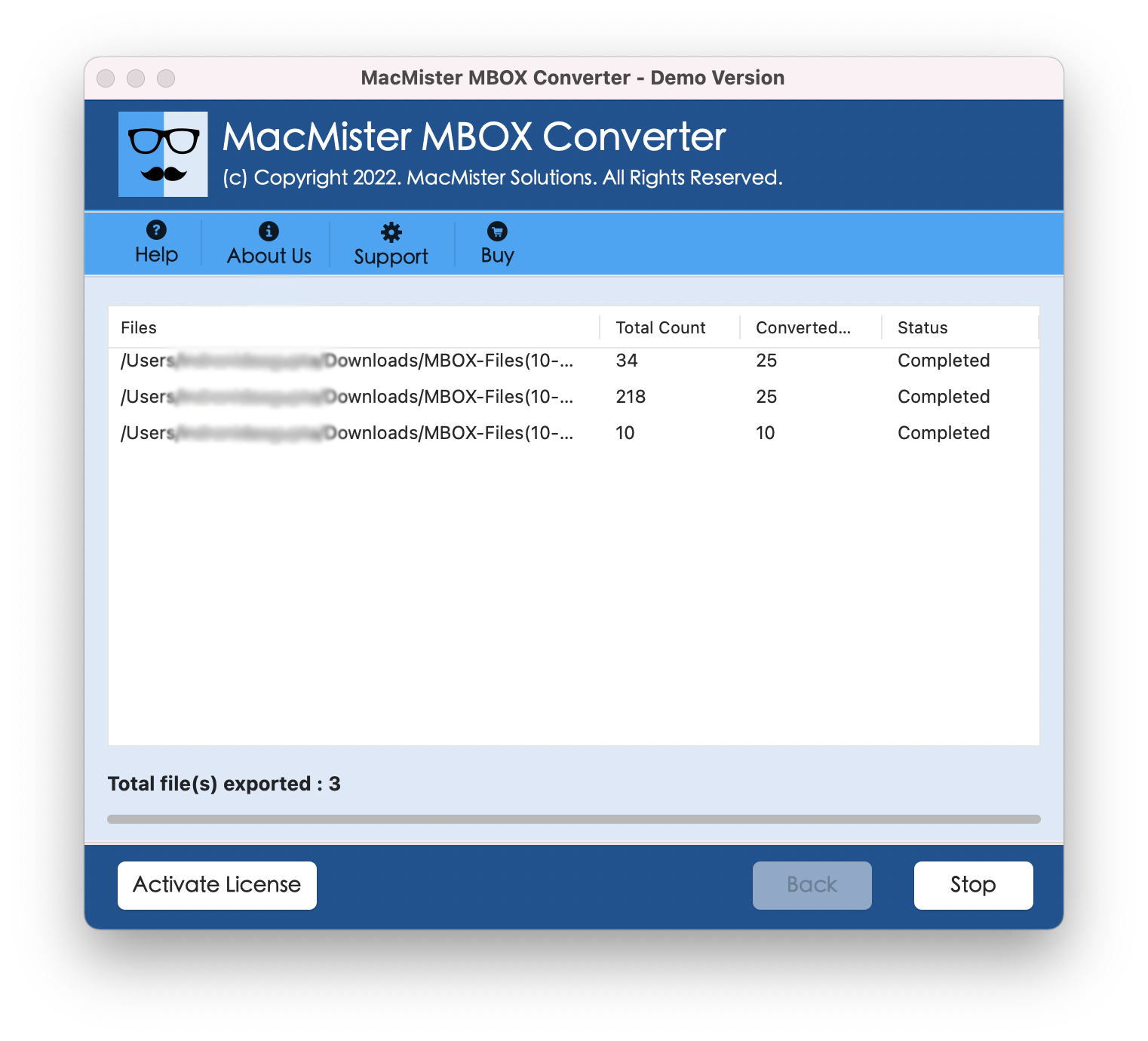
After this, the process will close with a pop-up “Conversion Completed”. Click OK to finish. You can now navigate to the location of resultant file to check the backed up Gmail data. The entire content will be accurate throughout process.
Conclusion
The entire post provided different ways to backup emails from Gmail on a Mac. Users can choose the suitable method and perform the whole task accordingly. However, ensure that you are implementing the configuration process by taking help of experts. In case, you are operating the automated solution, then it is advised to check the procedure by using trial edition first, if you find it good and suitable, then purchase its license version.