Is your iPhone storage full while having iCloud? Unable to figure out how to manage storage in iPhone? Continuously searching for an appropriate strategy to resolve the issue? No worries, just keep following the article and you will come across a solution that will help you to de-clutter the unnecessary files or folders from iPhone and help you create more storage for new data
Apple has recently improved its camera in most of its latest iPhone versions. Several users buy Apple products only to generate professional-quality photos. But one needs to pay the price to experience it and that would be the storage space. High-resolution media needs a large amount of storage, although iCloud storage can also be used for the same but it comes with limitations.
In the article, we have discussed some tips and tricks that will help in clearing iPhone storage when full and make your device clean just like before.
But, let us first understand the reasons behind getting iPhone storage is full error.
Why is iPhone Storage Full when I have iCloud?
Sometimes iPhone storage is full due to several unnecessary items that we are unaware of. As they take up a lot of valuable space and thereby it is important to figure out what is stored in your iPhone. Here’s we will see the steps to check and manage iPhone storage.
Step 1. Open iPhone. Go to Settings. Navigate to General. Select iPhone Storage.
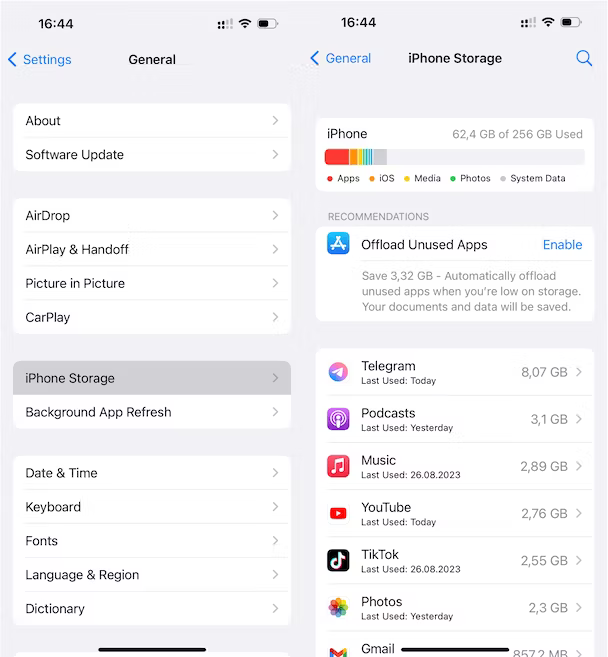
Step 2. On the top, you will encounter colour-coded bar explaining how much storage has been used and how much is left.
Step 3. Under the colour-coded bar, there will be list of installed iPhone applications appearing, divided into categories displaying which app has taken up large space.
Sometimes, iPhone contains huge and bloated Photos app which is bursting with unlimited photos and videos of users. Or, it could be the games and social media apps that are taking so much storage on your iPhone. So, below we have discussed some easy steps that one can try to clear iPhone storage regardless of its use.
How to Clear iPhone Storage when Full?
At times, iPhone users don’t realize that their iPhone storage is full with unneeded clutter. So, they come to know when they keep receiving iPhone Storage Full pop-up time-to-time. This is somehow blessing in disguise for them because now they can remove all the unnecessary data and make more space in their iPhone.
Method 1. Clear Photo Library
After checking the storage space with the steps discussed above, now you are aware of what is taking more space in your iPhone. Of course, clearing the entire photo library is not an option but there is probably some unneeded stuff which you need to get rid of i.e.
- Duplicate photos that are downloaded multiple times on your device.
- You have clicked similar shots to decide the good one later.
- Taken the screenshots that are no longer required.
You can go through your entire library and discard all such photos and videos manually. But the quicker and effective way to implement the process is MacMister Data Wipe Software for Mac.
Method 2. Clear Browser Cache
If you frequently use your iPhone for web browser in Safari or Chrome, then remember that your phone start storing caches and other data which is not required. And you will be amazed to see how much space can be free just by erasing browser cache.
Steps to Clear Browser Cache in iPhone
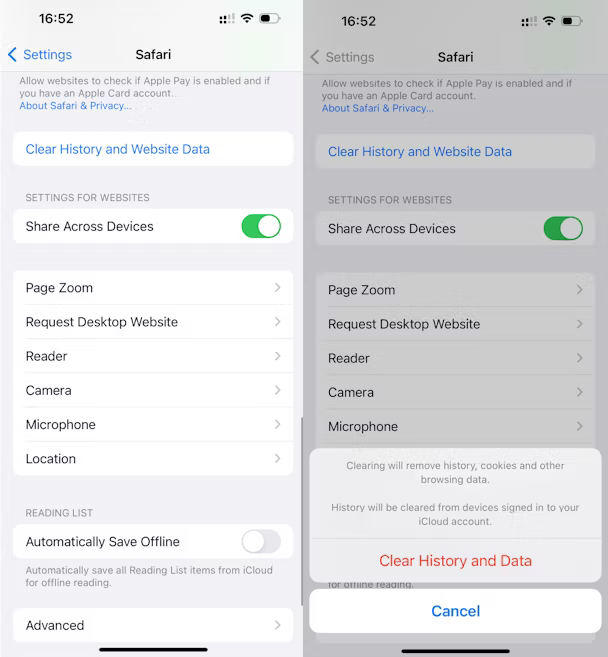
For Safari
Step 1. Open iPhone.
Step 2. Search for Safari.
Step 3. Go to Settings.
Step 4. Tap Clear History and Website Data option.
For Chrome
Step 1. Open iPhone.
Step 2. Go to Google Chrome.
Step 3. Navigate to Options and click Settings.
Step 4. Scroll down until you see Privacy and Security. Click on it to continue.
Step 5. Click Clear Browsing Data.
Step 6. Select the data to clear and click Clear Browsing Data.
Method 3. Remove Cache of App & App Data
Most of the applications do not give the access to their cache and other data they store such as login details. And if you click on each app that appears at the top of iPhone storage, then you will notice that it contains several gigabytes of data files and documents. Here are the steps that you can use to clear app data to get more storage.
Step 1. Before clearing the app cache, note down the login details of all your applications.
Step 2. Go to Settings in iPhone. Navigate to General. Tap iPhone Storage and then click on an app displaying at the top of the list. It will often a social media app such as WhatsApp, Instagram, or any other app.
Step 3. Click Delete App.
Step 4. Open App Store and install the app again.
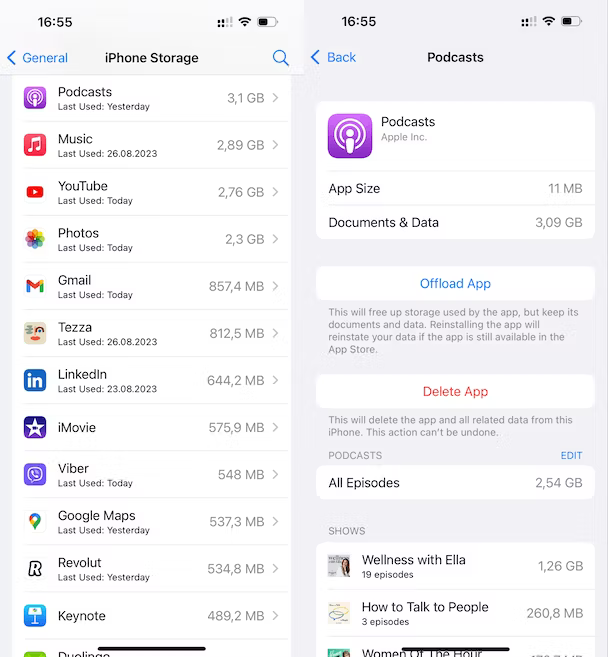
Method 4. Erase Attachments in Messages
Texting isn’t about text, it is about sending/receiving messages with photos, GIFs, videos, selfies, and more. All such content is stored in your iPhone storage.
Steps to Clear Attachments in Messages
Step 1. Open iPhone. Go to Settings. Tap iPhone Storage.
Step 2. Scroll and tap Messages.
Step 3. You will encounter list of options i.e. Top Conversations, GIFs, Photos, Stickers, and more. Go with the category that fill more storage space. If you select Top Conversation, then remember that the entire threads will be deleted, not only the attachments.
Step 4. Click Edit appearing at the top-right corner.
Step 5. Tick all the attachments you need to erase.
Step 6. Click Trash icon.
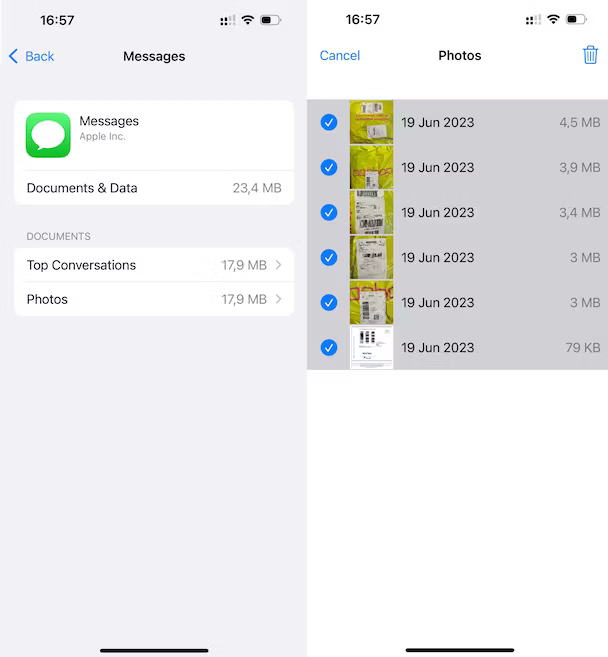
Method 5. Clear Offline Content.
You probably consume large content everyday directly or indirectly such as podcasts, music, videos, etc. And when we save that content offline, then we have to deal with lot of leftovers. As a result applications such as Netflix, Amazon Prime, Spotify, or YouTube can take up storage in GB. Let’s check the steps to clear offline content in iPhone.
For Netflix:
Step 1. Open Netflix on your iPhone.
Step 2. Navigate to Downloads.
Step 3. Click pencil icon appearing at the top-right corner of the screen.
Step 4. Click the red X to remove the video.
For YouTube:
Step 1. Open YouTube app on iPhone.
Step 2. Navigate to Library and go to Downloads.
Step 3. Click on three-dots appearing besides downloaded video.
Step 4. Click “Delete from Downloads” option.
Step 5. Repeat the steps for every downloaded video.
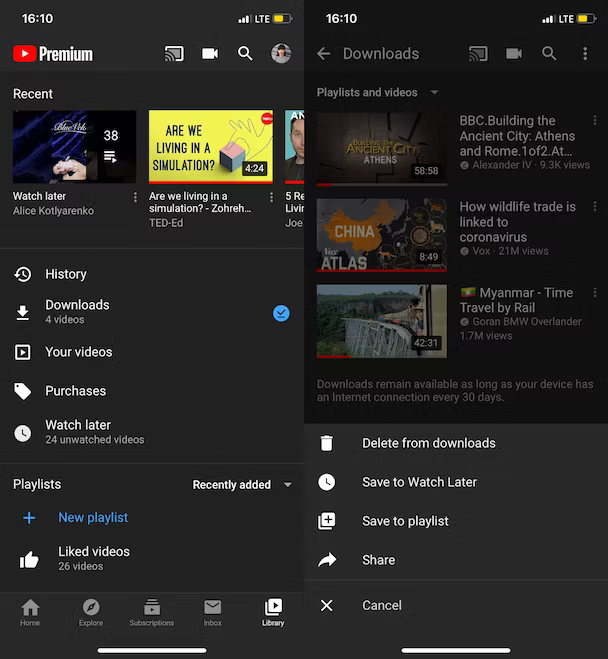
Conclusion
The main focus of the segment is to provide suitable method to fix “why is iPhone storage full when I have iCloud”. We have explained multiple solutions above that you can try to clear iPhone storage. You can choose the technique that suits you the most and perform the task accordingly. But remember to take the backup of the entire data first in case you unintentionally delete the essential data files stored in your iPhone. For any assistance, contact MacMister Support.
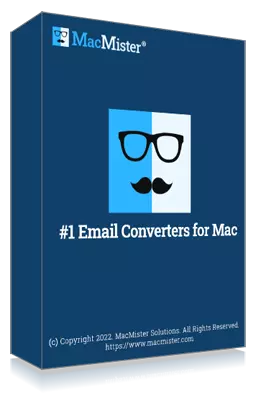
Safe solution to backup emails from 90+ webmail sources and allows to convert them into 15+ saving options.